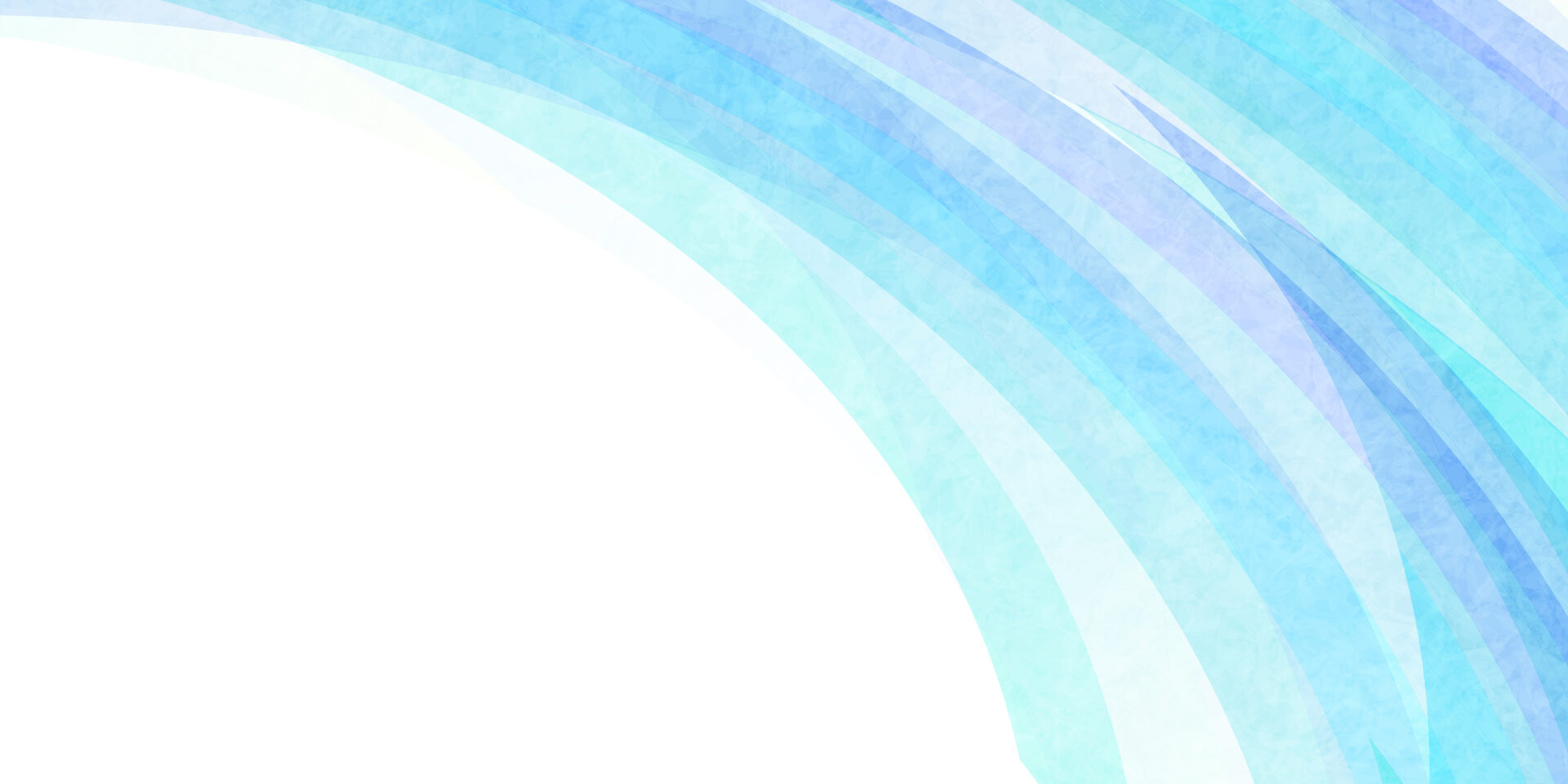mixhostでクイックスタート使わずにwordpressをインストールしたいんだけど・・・
できますよ!

この記事ではmixhostにwordpressをインストールする方法を書いていきます。
この記事で分かること
- mixhostにワードプレスをインストールする方法
mixhostでワードプレスを使いたい方は参考にしてみてください。
クイックスタートは使わない
クイックスタートは使わずにやっていくので、クイックスタートを忘れてしまった方もぜひ。
mixhostにワードプレスインストールしていきましょう。

mixhostにワードプレスをインストールする手順
mixhostにワードプレスをインストールする手順としては以下です。
- mixhostにドメインを登録
- ドメインのネームサーバーをmixhostに変更
- ワードプレスのインストール
- SSL化
順番にやっていきましょう。
ワードプレスのインストールにはmixhostの機能を使う
ワードプレスをどうインストールするかですが、mixhostにはワードプレスをインストールしてくれる機能があるのでこれを使います。
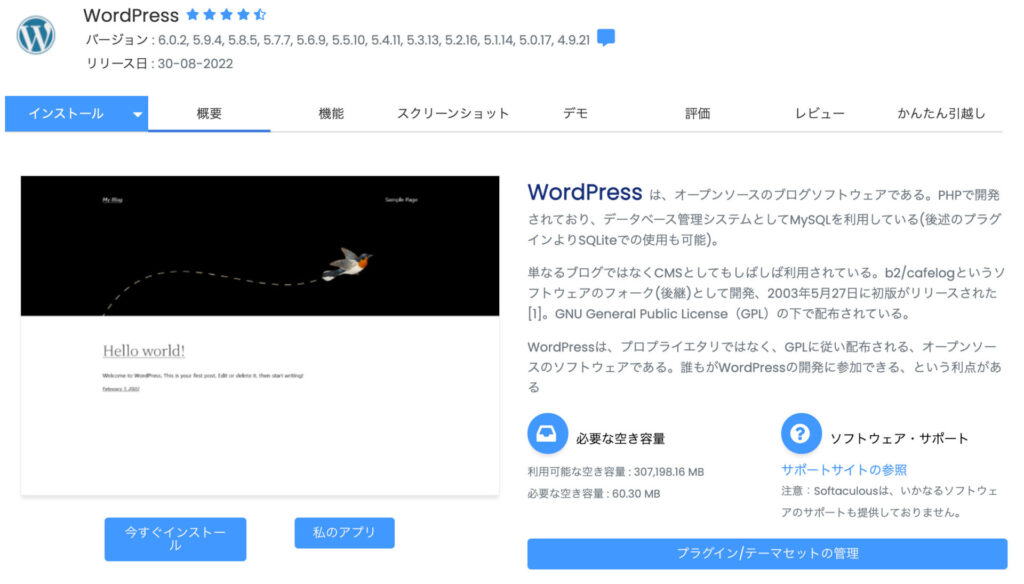
簡単にインストールすることができて便利です。インストールする時に使っていきましょう。
mixhostにドメインを登録
まずはワードプレスブログを公開したいドメインをmixhostに登録します。
コントロールパネルから[アドオン ドメイン]を選択しましょう。
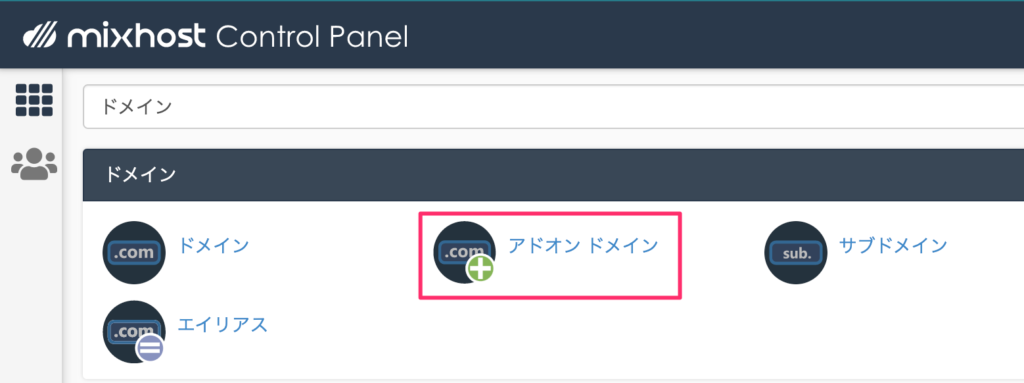
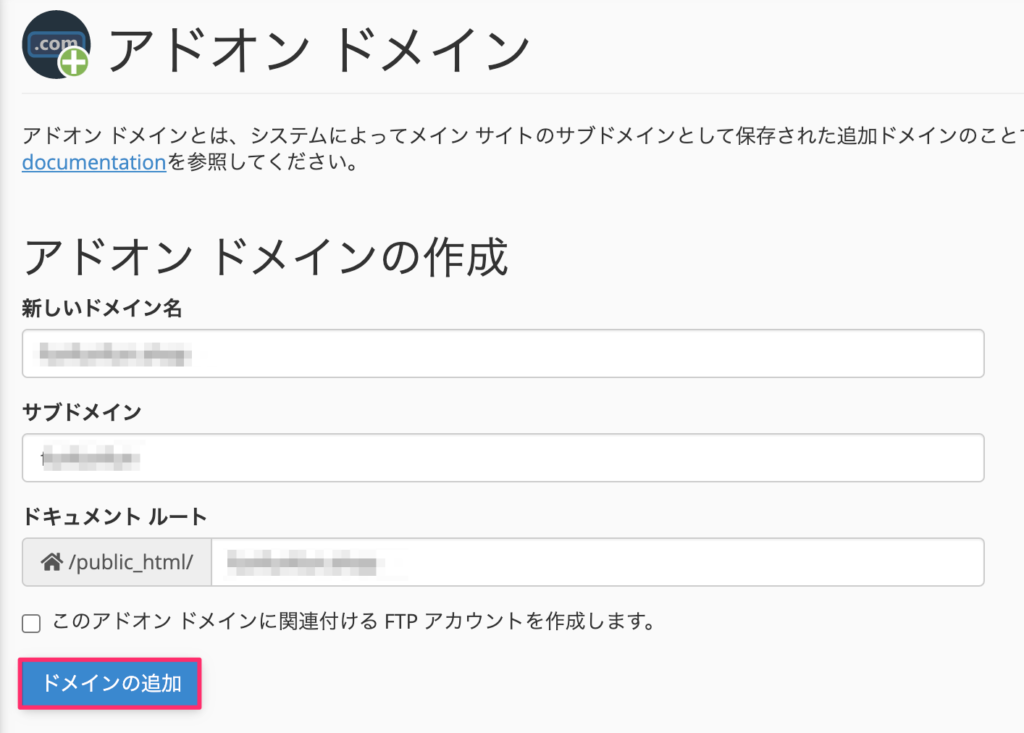
- 新しいドメイン名・・・取得したドメイン名を入力
- サブドメイン・・・「新しいドメイン名」を入力すると自動で入力される
- ドキュメントルート・・・「新しいドメイン名」を入力すると自動で入力される
ここで新しいドメイン名に取得したドメインを入力して追加すればOKです。
ドメインのネームサーバーをmixhostに変更する
ドメインのネームサーバーをmixhostに変更します。ドメインを取得したサイトは色々ありますが、今回はお名前.comの画面を見せますね。
(どのドメイン取得サイトでも設定項目は同じです。)
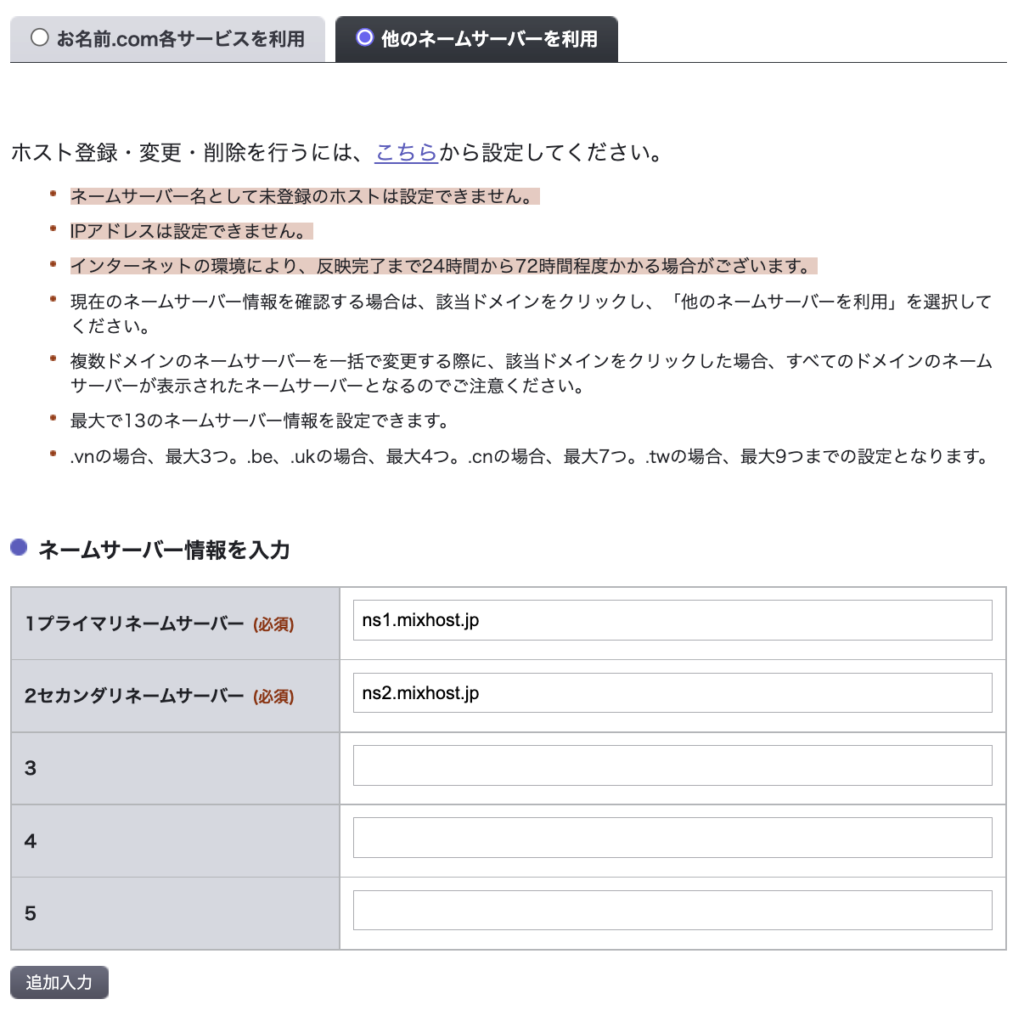
- ネームサーバー1: ns1.mixhost.jp
- ネームサーバー2: ns2.mixhost.jp
これで設定しましょう。mixhostのDNSを見にいくようになります。
ワードプレスをインストールする
mixhostのコントロールパネルからWordPressを選択します。
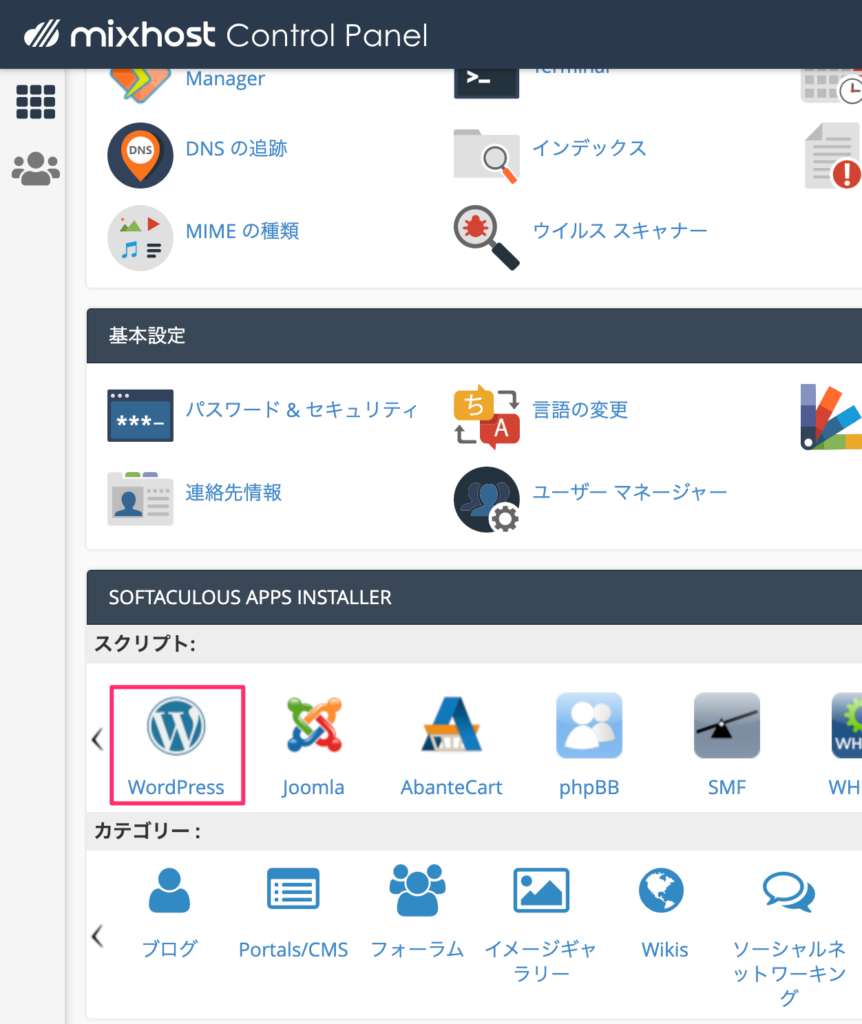
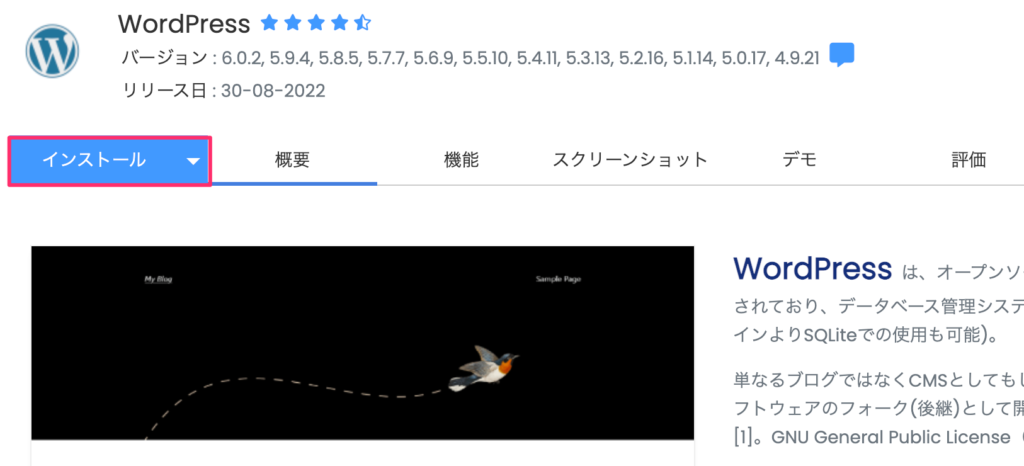
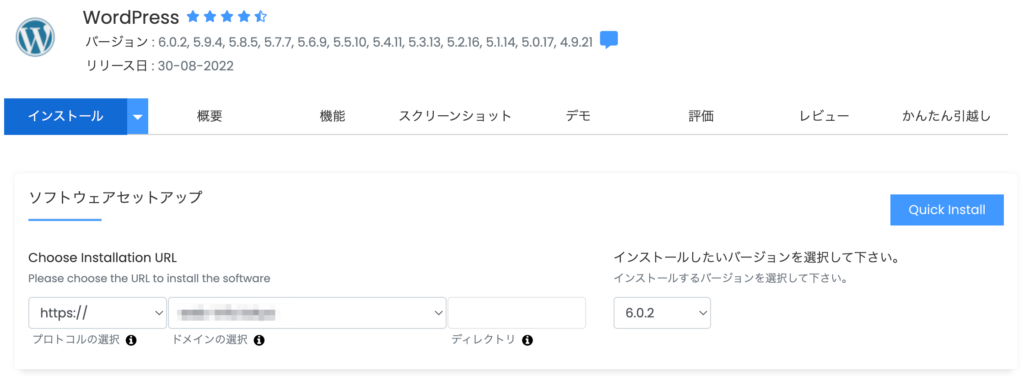
- プロトコルの選択・・・https
- ドメインの選択・・・ワードプレスをインストールしたいドメイン
- ディレクトリ・・・空欄でOK(サブディレクトリにワードプレスブログを作りたい方は入力)
- インストールしたいバージョン・・・新しめがおすすめ(デフォルトのままでOK)
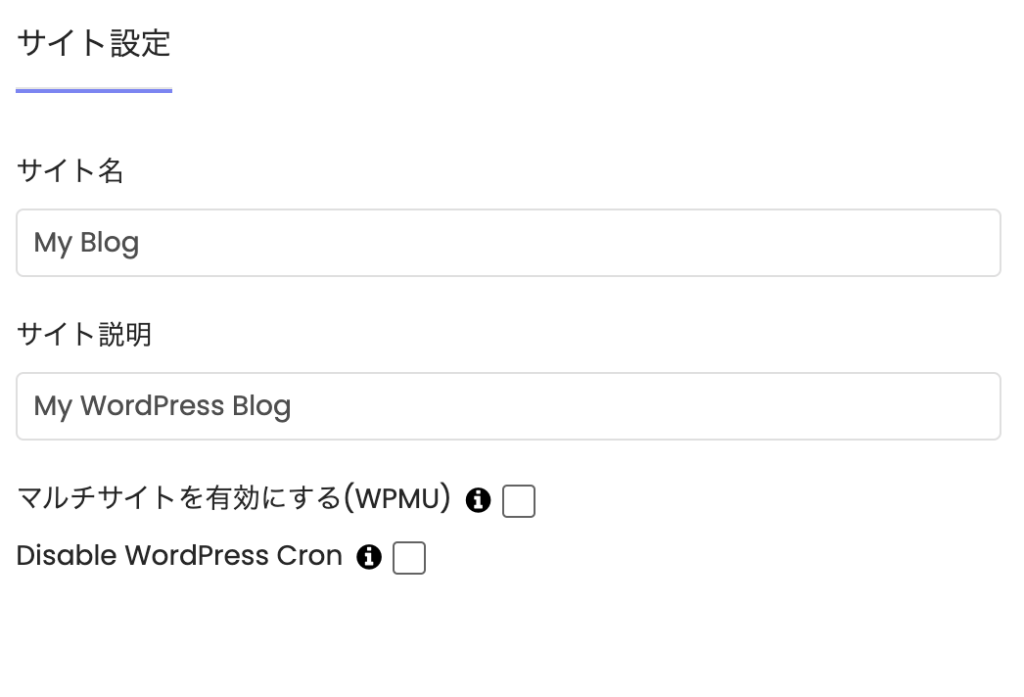
- サイト名・・・ワードプレスブログのタイトル
- サイト説明・・・サイトのキャッチフレーズ
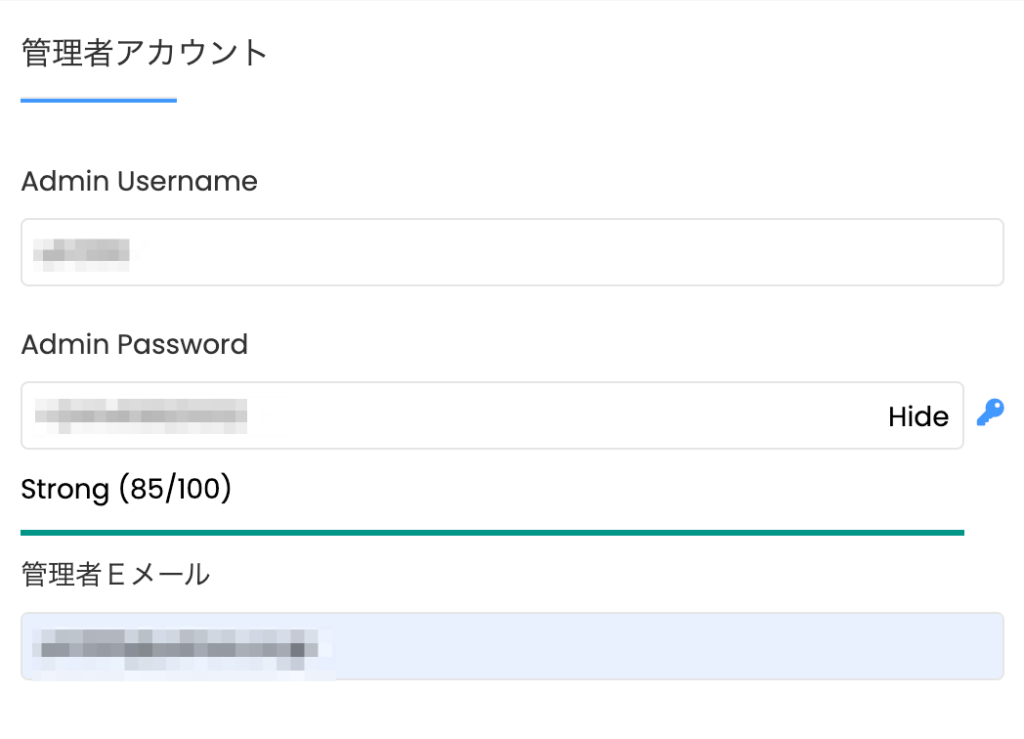
- Admin Username・・・ワードプレス管理画面ログイン時のユーザー名
- Admin Password・・・ワードプレス管理画面ログイン時のパスワード
- 管理者Eメール・・・自分のメールアドレス
デフォルトで入力されているけど、自分が使いやすいように変更しましょう。
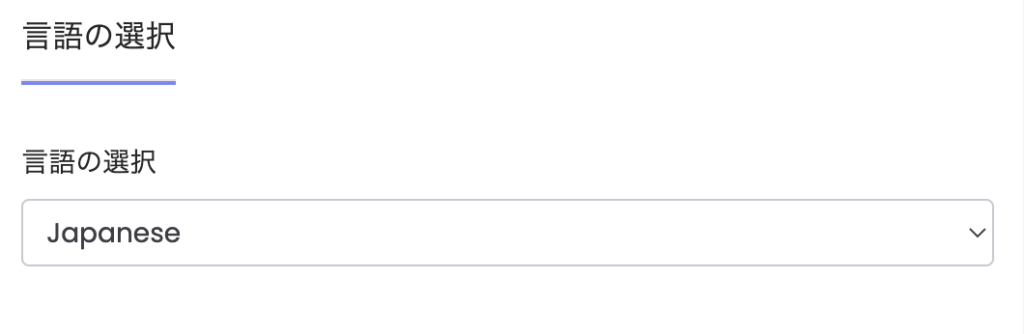
- 言語の選択・・・Japanese
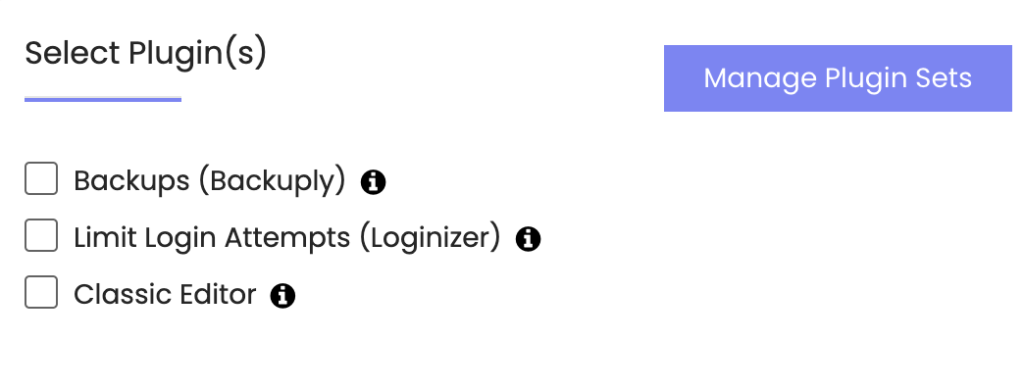
プラグインは別に何も選択しなくていいと思います。
最後に画面下の方にあるインストールボタンをクリックすればインストールが始まります。

インストールが正常に終わるとURLが表示されますね。
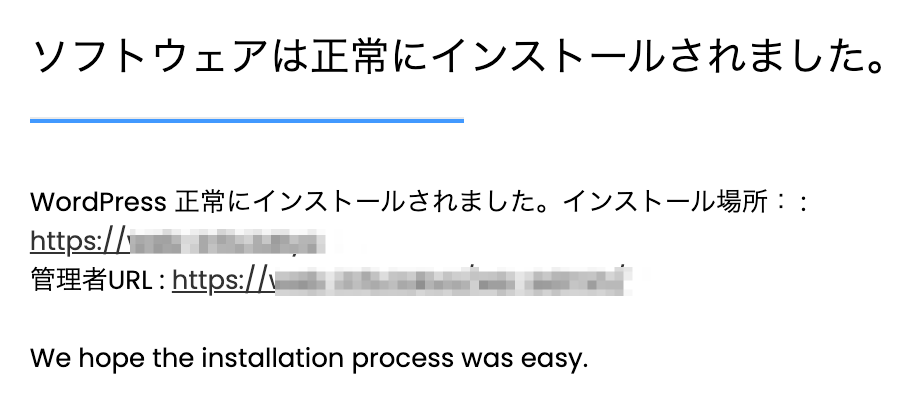
ブラウザからアクセス
ブラウザからアクセスするとちゃんと表示されました。
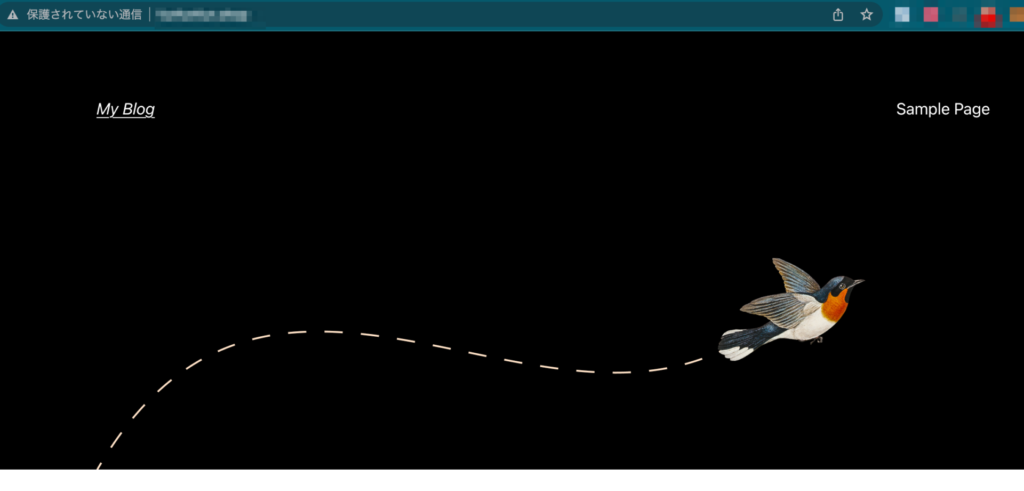
httpでアクセスしてみよう
httpsでアクセスできなかったらhttpでアクセスしてみるといいです。https化は後ほど確認しましょう。
反映には時間がかかる場合も
ネームサーバーを変更してもその反映には時間がかかります。最大24~72時間ほどかかるのでもし反映されなくても気長に待ちましょう。(ただ体感24時間以内には完了しています。)
SSL状況を確認する
httpsでアクセスできない場合は、SSL状況を確認してみましょう。
コントロールパネルから[SSL/TLS Status]を選択。
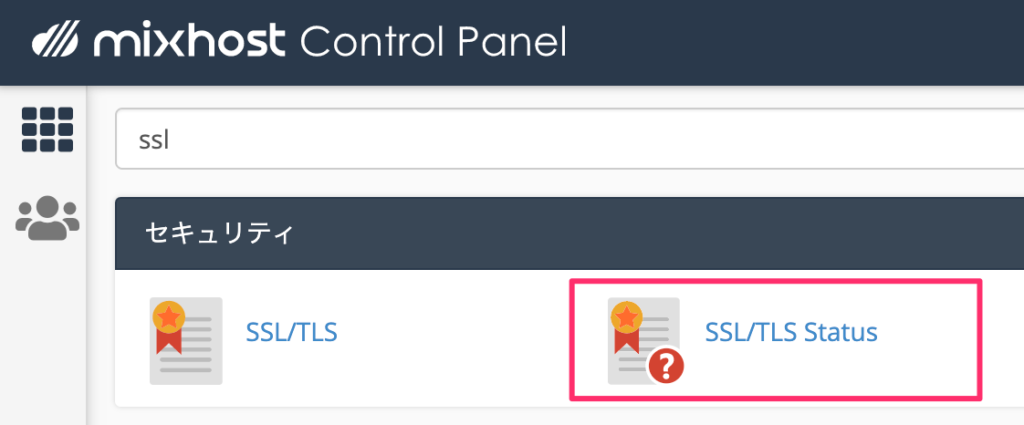
いくつかドメイン名が表示されますが、これが赤色だとSSL化はまだ行われていません。
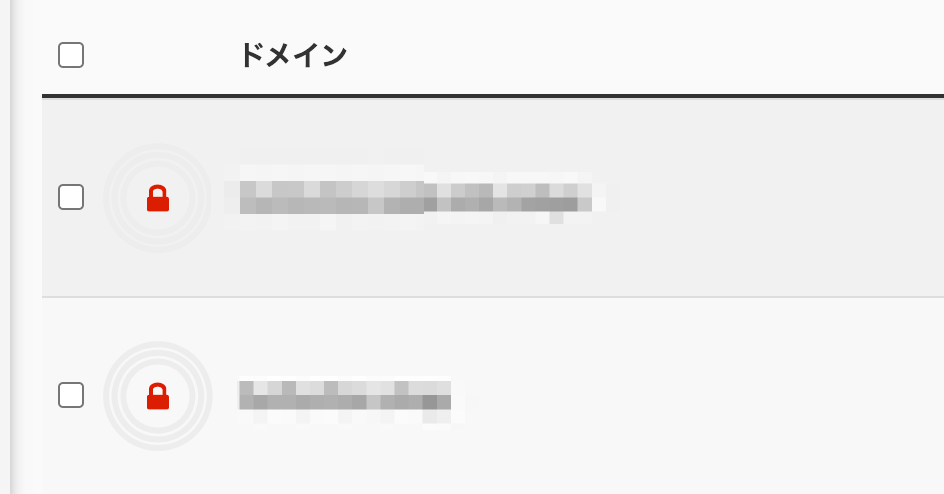
SSL化を早める
早くhttpsでアクセスできるようにしたいので、[Run AutoSSL]を実行します。
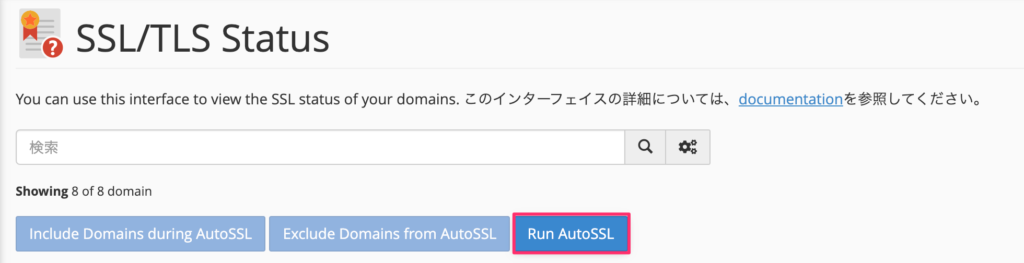
これをすることによってSSL証明書が割と早めにインストールされます。
通常30分以内にSSL証明書がインストールされますので、少しお待ちいただいてから再度WordPressにアクセスしてください。
時間がかかる
とはいっても結構時間かかりました。気長に待ちましょう。
常時SSLさせる
SSL化が終わったら行います。現状ではhttpでもhttpsでもアクセスできてしまう状態なので、httpにアクセスされたらhttpsにリダイレクトさせる処理を入れましょう。
コントロールパネルからドメインを選択。
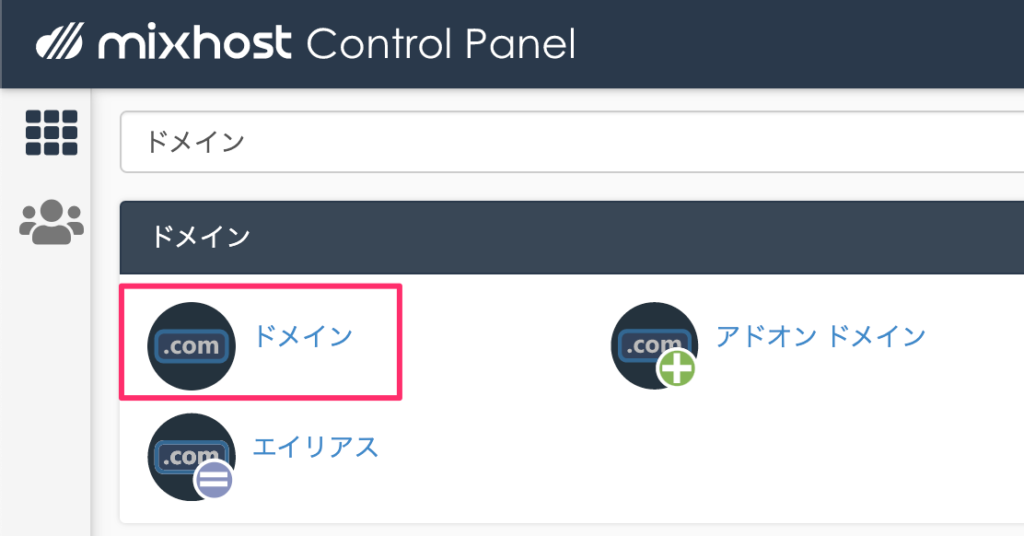
Force HTTPS Redirectをオンにします。

これでhttpでアクセスしてもhttpsにリダイレクトされるようになりました。
ワードプレスの初期設定を行う
ワードプレスをインストールしたら忘れずに初期設定を行いましょう。
以下の記事で書いているので、よかったら参考にしてみてください。
-
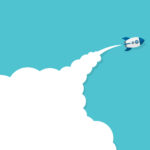
-
【初心者向け】ワードプレスのやるべき初期設定を紹介します。
2022/9/3
この記事ではワードプレスをインストールした後のするべき初期設定を書いていきます。 レンタルサーバーを ...
まとめ
mixhostにクイックスタートを使わずにワードプレスをインストールするっていうことをやってみたけど、以下の流れでできました。
- mixhostにドメインを追加する
- ドメインのネームサーバーを変更する
- ワードプレスをインストールする
- 常時SSL化する
ワードプレスのインストール自体は簡単なので、苦戦するとしたら他の部分だと思います。反映時間のことを考えるとそれなりに時間がかかるので、余裕を持ってやりましょう。