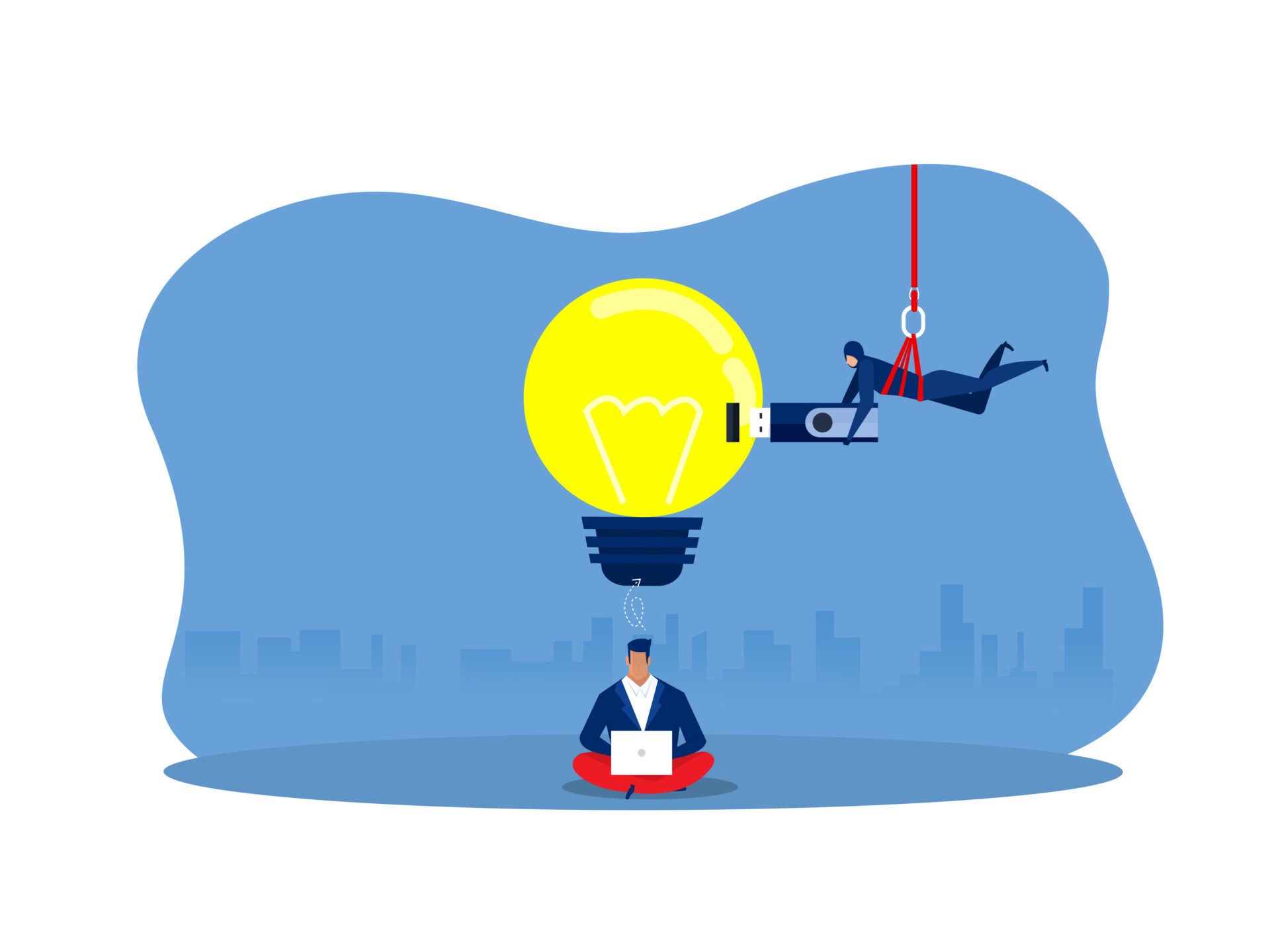さくらのレンタルサーバでバックアップ作成したいんだけどできる?
できますよ!

この記事ではさくらのレンタルサーバでバックアップを作成する方法を書いていきます。
この記事で分かること
- さくらのレンタルサーバでバックアップを作成する方法
- バックアップのダウンロード・復元方法
- 定期的にバックアップを作成する方法
さくらのレンタルサーバでバックアップを作成したい方は参考にしてみてください。
さくらのレンタルサーバでバックアップの作成をしていきましょう。

バックアップできる対象
どの部分をバックアップすることができるかですが、www直下のコンテンツです。
www直下のコンテンツがバックアップ対象です。それ以外のコンテンツは対象外です。

www直下ってどこ??
ちょっと分かりづらいですよね。

www直下のコンテンツがどこか分かりづらいので、確認してみましょう。
バックアップ対象を確認する
ファイルマネージャーが付いているので、そこから見てみるといいです。
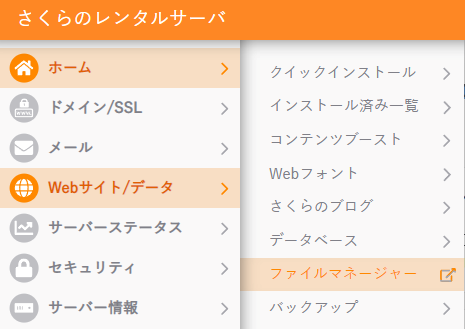
ファイルマネージャーを開くとフォルダやファイルが表示されると思うんですが、www直下はここで表示されているフォルダやファイルたちになります。
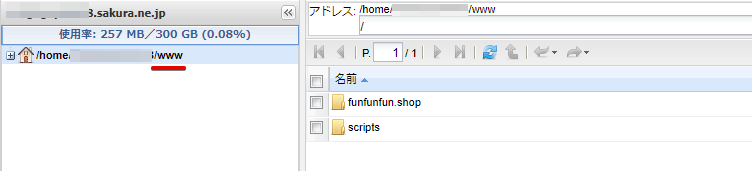
もちろん人によってこの中にあるものは違うけど、このwww直下にあるものが全てバックアップ対象です。

なるほど大体バックアップできるみたいだね。
そうですね、大体バックアップ対象なはずです。

さくらのレンタルサーバでバックアップを作成する方法
[Webサイト/データ]から[バックアップ]を選択します。
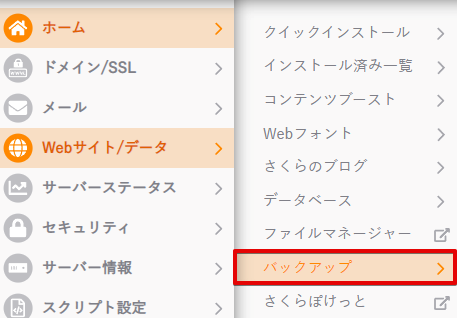
利用開始を選択。
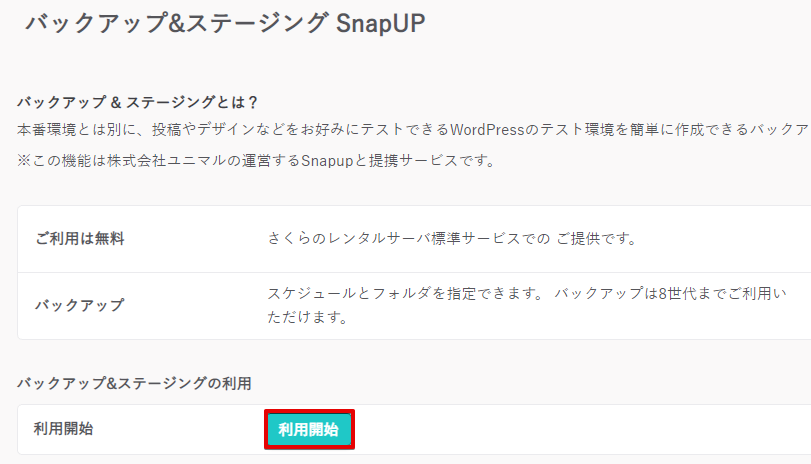
バックアップ作成をクリックするとバックアップの作成を始めてくれますよ。
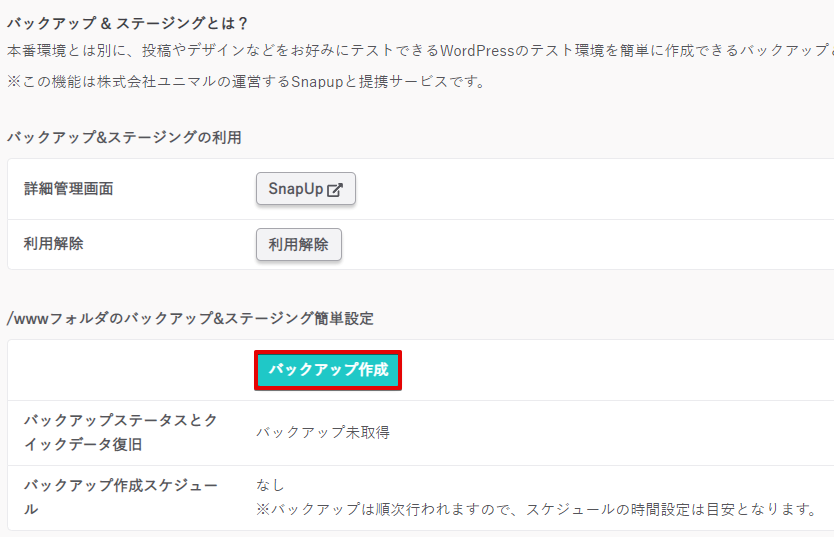
ブラウザを定期的に更新してステータスを確認する
バックアップの作成には多少時間がかかります。更新ボタンを押してバックアップが終わったかどうか都度都度チェックしてみるといいです。

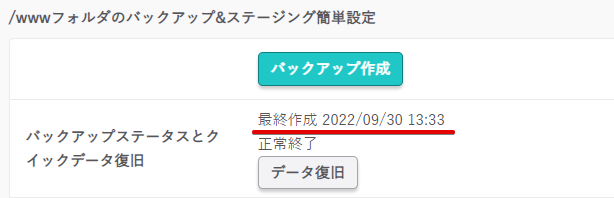
作成が完了すると正常終了という文言が表示されますね。
バックアップしたフォルダの確認
バックアップしたものはSnapUpから見ることができます。
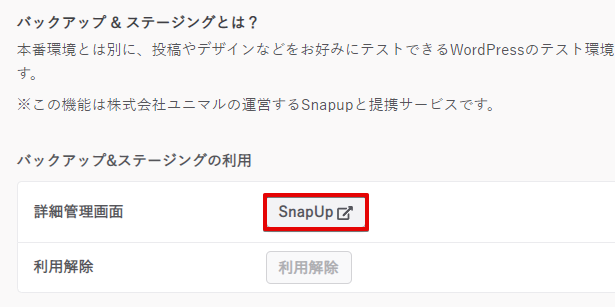
表示されるSAKURAを選択します。
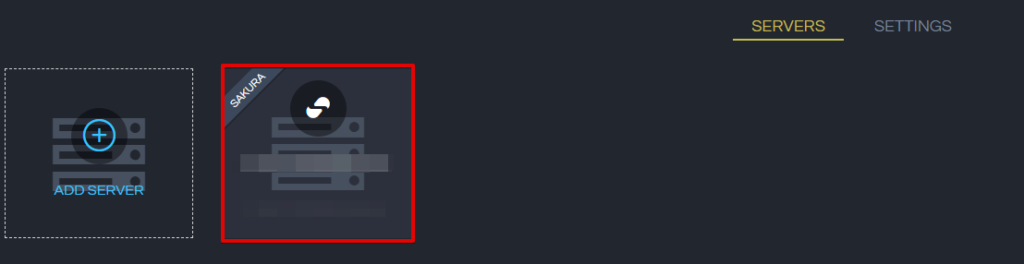
見てみるとバックアップしたものが表示されていますね。
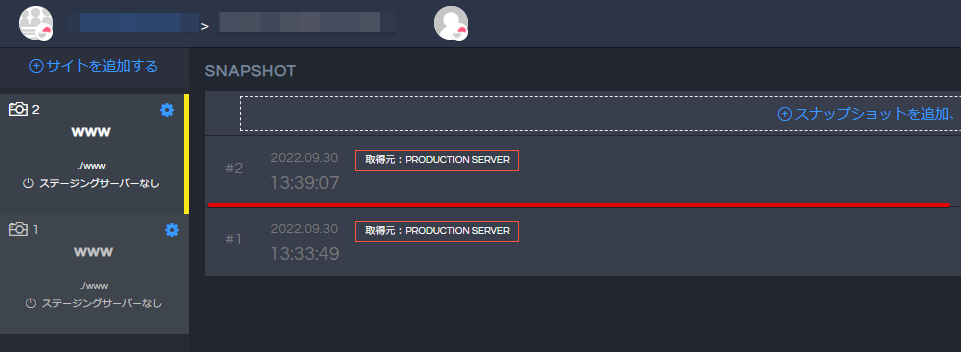
[ファイルビューアー]からバックアップしたファイルの確認、右側のダウンロードボタンを押すとそれらをダウンロードすることができます。
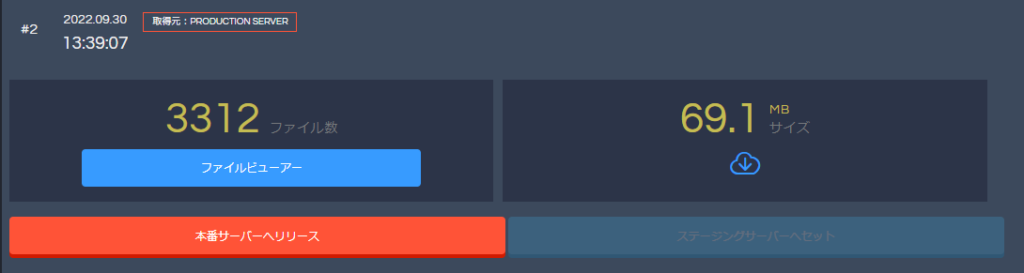
ファイルビューアーでバックアップしたものを確認するとちゃんとバックアップされたいましたね。
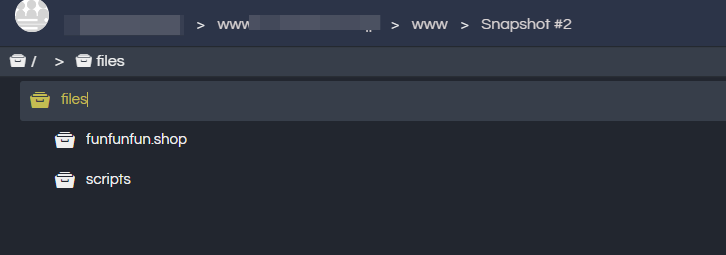
バックアップを元にデータ復旧
バックアップしたものからデータ普及をすることができます。
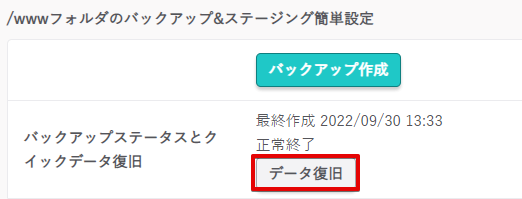
もし復旧したかったら復旧するボタンを押せばOKです。
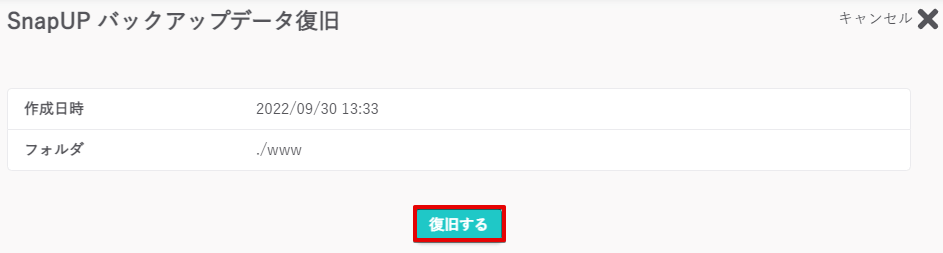
バックアップを定期的に行うように設定する
バックアップを定期的に実行してほしい場合は、SnapUpから行うことができます。
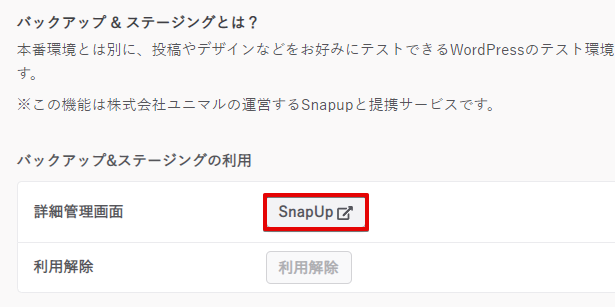
表示されるSAKURAを選択します。
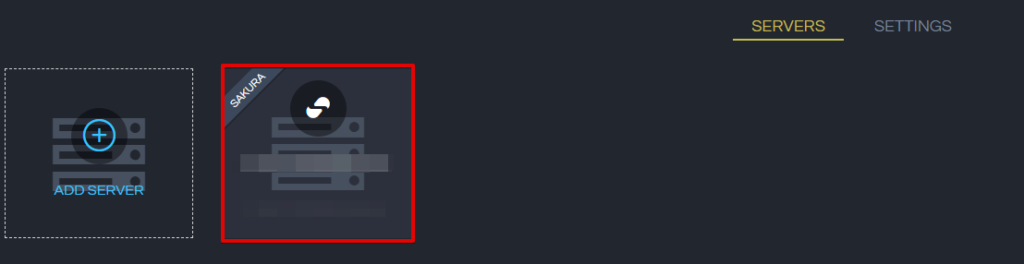
右下の方にあるスケジュール設定をクリック。
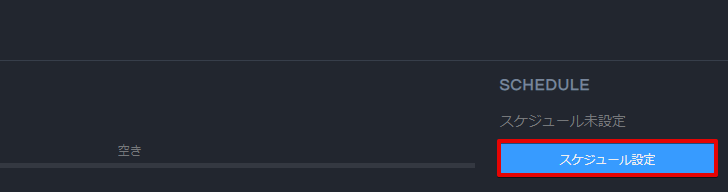
ここでバックアップを作成するスケジュールを設定することができます。
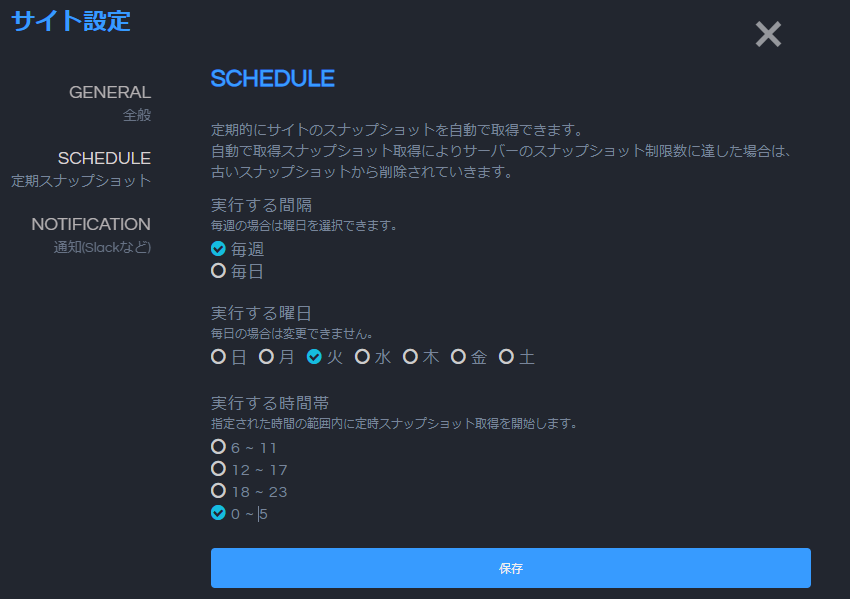
設定すると、バックアップ作成スケジュールに設定したスケジュールが表示されますね。
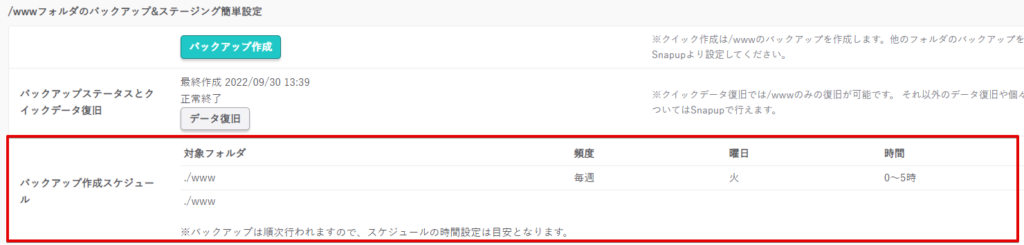
定期的にバックアップを作成したい場合には設定しておくといいでしょう。
まとめ
さくらのレンタルサーバーでバックアップを作成する方法を書きましたが、まとめるとこんな感じです。
- バックアップ対象は/www配下
- バックアップはダウンロードすることも復元することも可能
- バックアップのスケジュールを設定することも可能
バックアップの作成は簡単なので、バックアップを取っておきたいと思ったらやってみるといいですよ。