
mixhostでワードプレスブログ作りたいけどどうやるんだろう?
クイックスタート使えば簡単ですよ。

この記事ではmixhostでワードプレスをインストールしてブログを開設する手順を書いていきます。
この記事で分かること
- mixhost申し込み方法
- mixhostでワードプレスブログを開設する方法
mixhostを使ってワードプレスブログを作りたい方は参考にしてみてください。
ポイント
クイックスタートっていうワードプレスブログを簡単に作ってくれる機能を使ってやります。
ワードプレスブログをmixhostで作っていきましょう。

mixhostに申し込む
まずはmixhost![]() に申し込みます。申し込み画面にいくつか選択項目があるので順番に埋めていきましょう。
に申し込みます。申し込み画面にいくつか選択項目があるので順番に埋めていきましょう。
プラン選択
まずはプラン選択ですが、おすすめはスタンダードです。
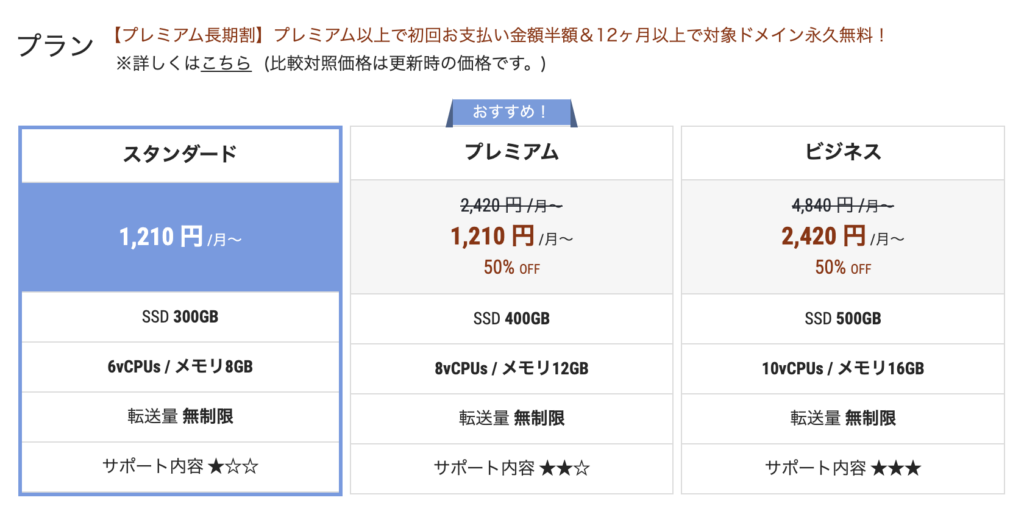
一番安いプランだけど、ブログを運営するのに十分なスペックを持っています。ただ初回は〇〇%引きとなっている場合は、プレミアムを検討してもいいでしょう。
スペック的にはプレミアムの方が良いし、安く使えるならお得ですしね。
契約期間
契約期間は最初は12ヶ月にしておくのがおすすめです。
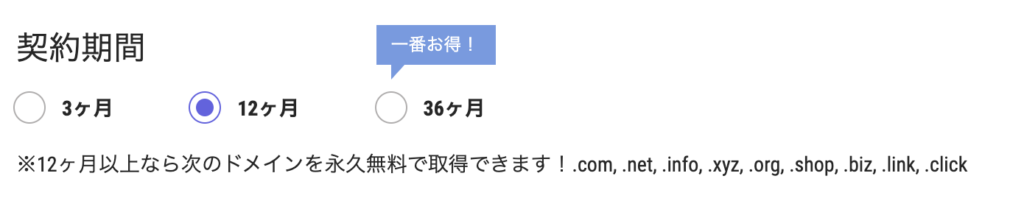
ブログはどうせ長く運営するものだし、契約期間が長いほど料金も安くなります。
| スタンダード | プレミアム | ビジネス | |
| 3ヶ月 | 1650円/月 | 3300円/月 | 6600円/月 |
| 12ヶ月 | 1210円/月 | 2420円/月 | 4840円/月 |
| 36ヶ月 | 990円/月 | 1980円/月 | 3960円/月 |
WordPressクイックスタート
今回はWordPressクイックスタートを利用します。
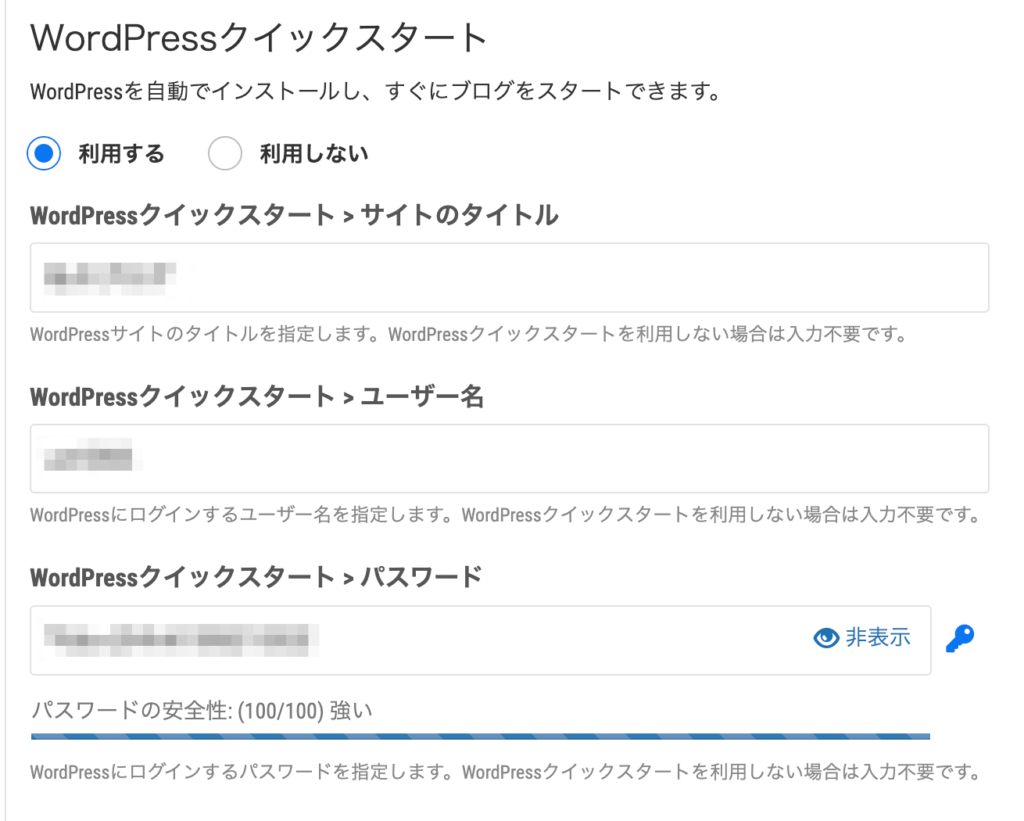
- WordPressクイックスタート>サイトのタイトル・・・ワードプレスブログのタイトル
- WordPressクイックスタート>ユーザー名・・・WordPressにログインするユーザー名
- WordPressクイックスタート>パスワード・・・WordPressにログインするパスワード
情報を入力したらドメインの設定です。
ドメイン設定
ドメインはこの時点では持っていないと思うので、新規ドメイン取得とします。(他のサイトで取得したドメインを使いたい場合は取得済みドメイン利用にしましょう)
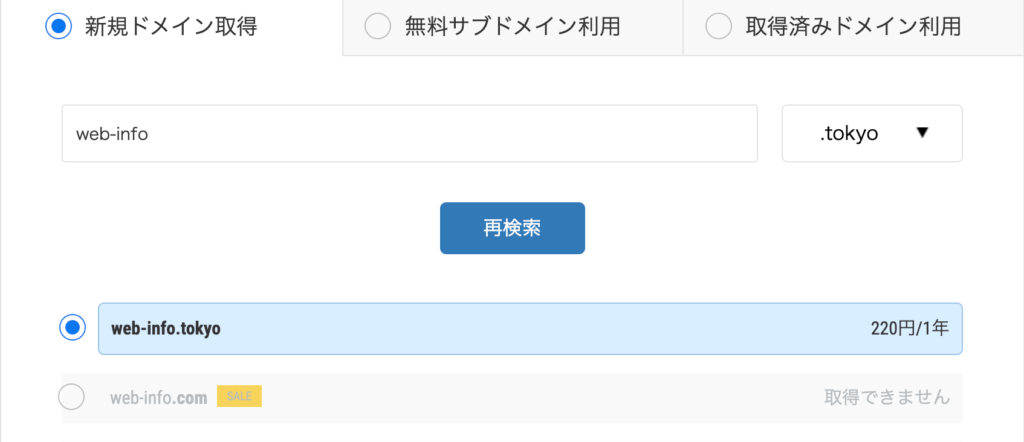
ブログに使いたいドメインを検索してやります。

ここで設定したドメインが自分のワードプレスブログのドメインになるの?
そうです!自分のブログのドメイン名です。

自分のブログのドメイン名になるので、大事に決めましょう。例えば本ブログならrental-server.blogですね。
Whois情報公開代行にはチェックを入れておきます。

会員情報登録
会員情報を登録して手続きをしましょう。
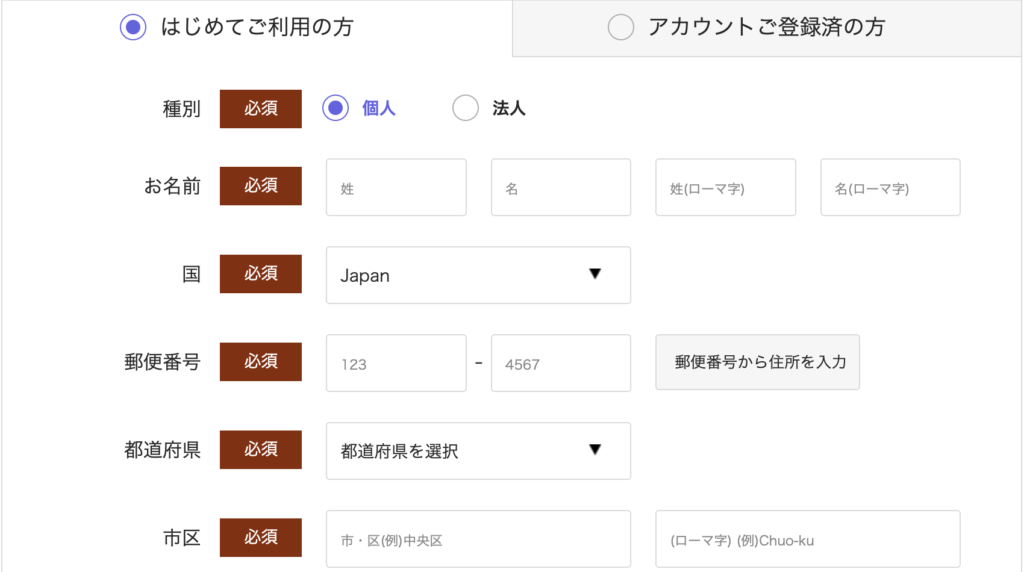
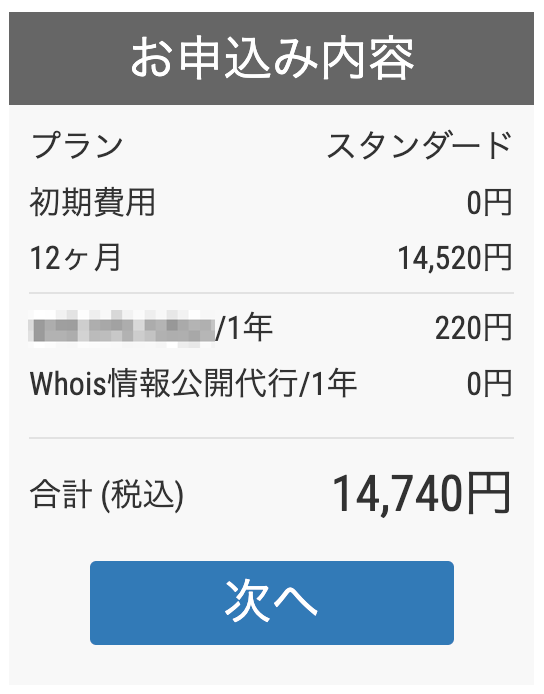
次へボタンを押して支払い方法を選択して申し込みです。
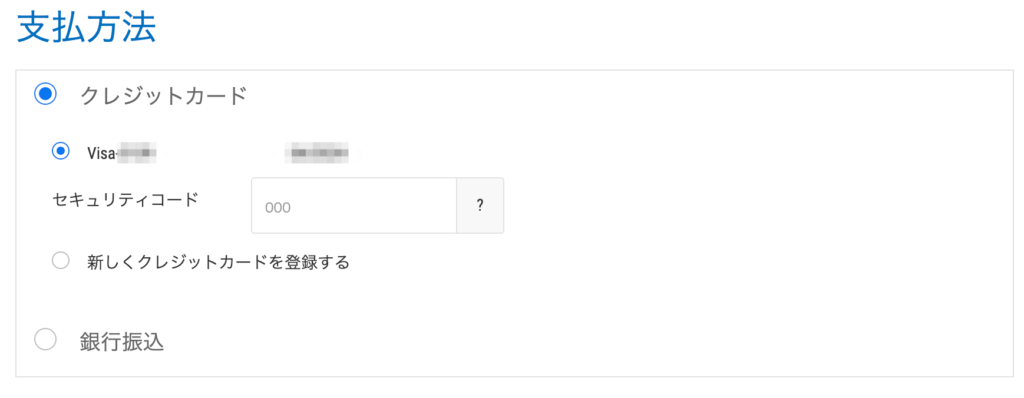
メールマガジンは面倒だったらいいえにしておきましょう。

申し込み
最後にお申し込みボタンを押せば完了です。
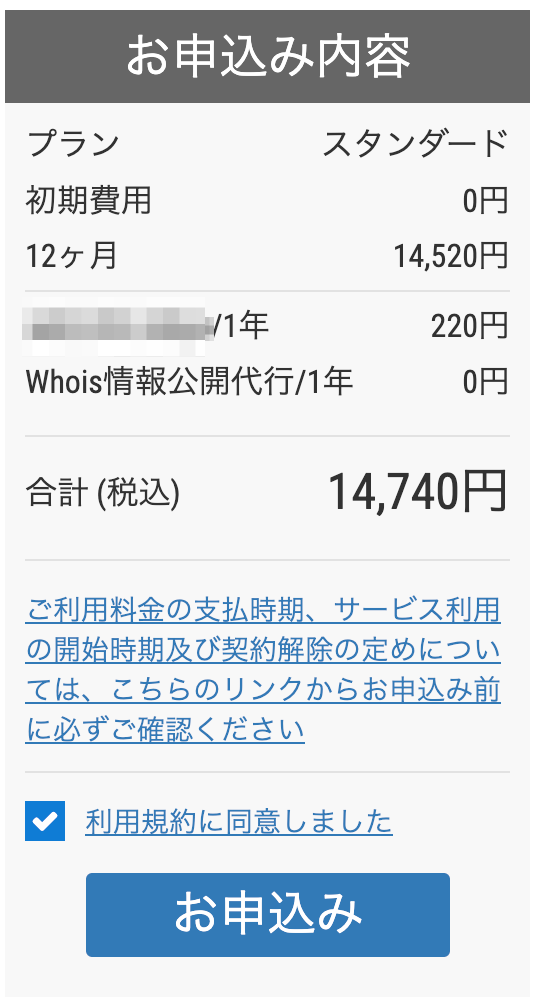

申し込んだらメールが来るので、メールの確認をしましょう。
メールの確認をする
レンタルサーバーアカウント設定完了のお知らせというメールの中にアカウント情報が記載されています。
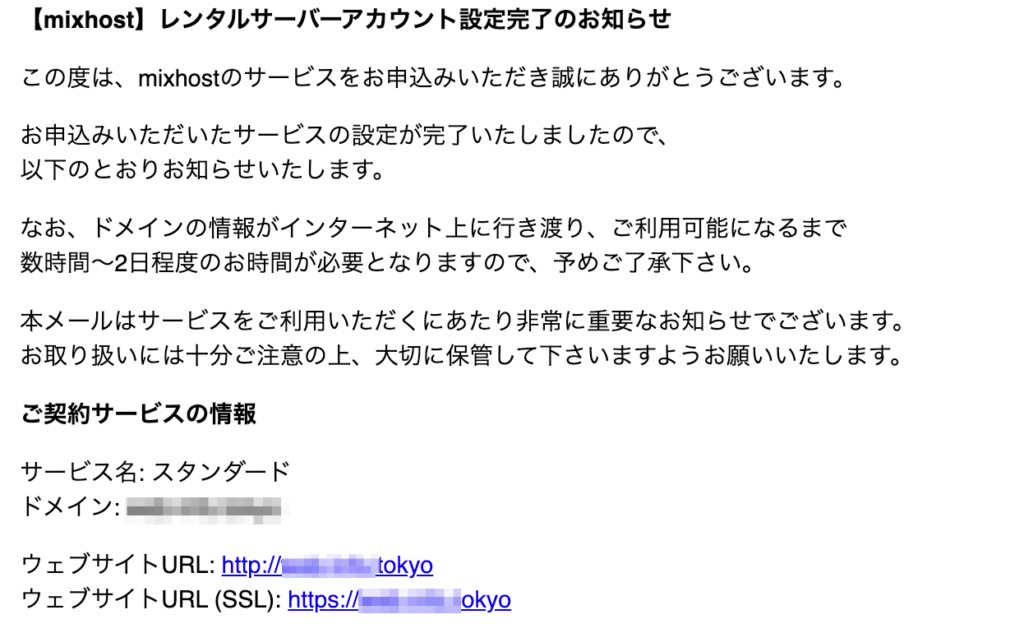
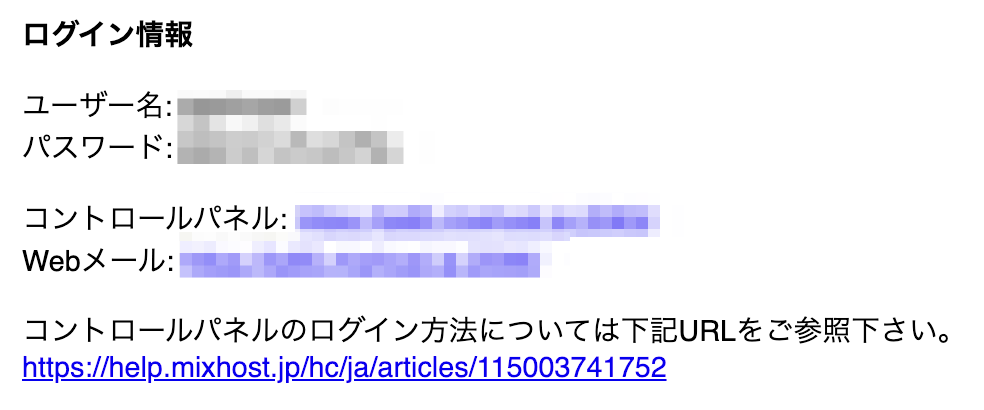
コントロールパネルにもログインしてみるといいです。
ワードプレスブログにアクセスする
メールに記載されているURLからアクセスしてみましょう。httpとhttpsでアクセスできるので確かめてみます。
httpでアクセス
httpでアクセスするとちゃんと表示されました。
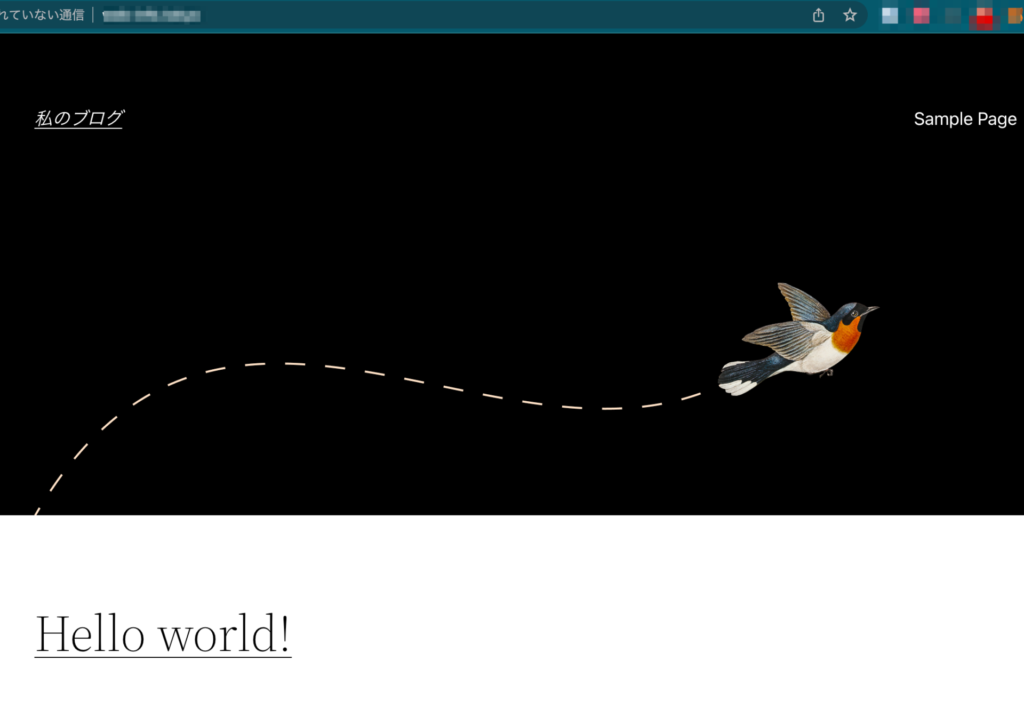
httpsでアクセス
httpsでアクセスしてもSSL化が適用されていれば表示されます。
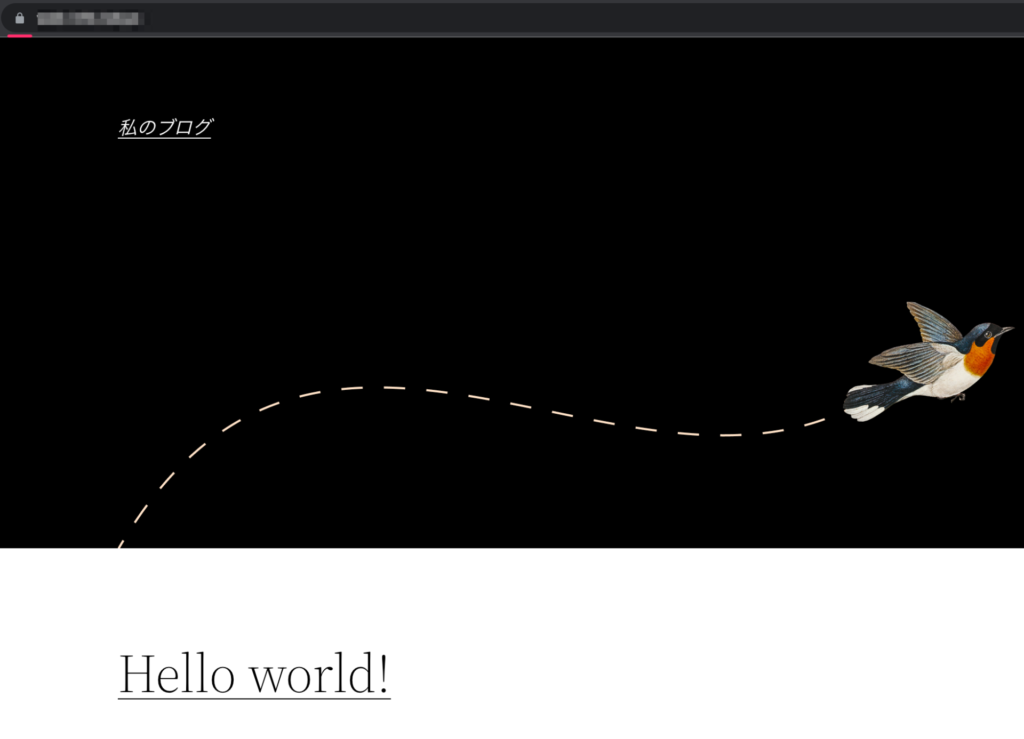
ただhttpsでアクセスしてもアカウント開設後すぐにアクセスすると以下のように表示できません。
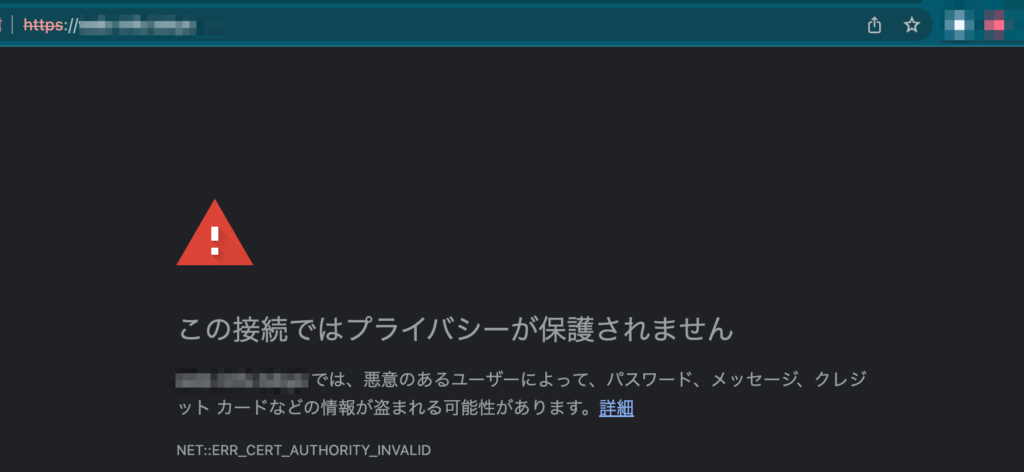
この場合はしばらく時間が経ってから再度アクセスしてみましょう。
SSL化を早める方法
普通に待っているとSSL化が遅い場合は、コントロールパネルからRun AutoSSLしてみるといいです。
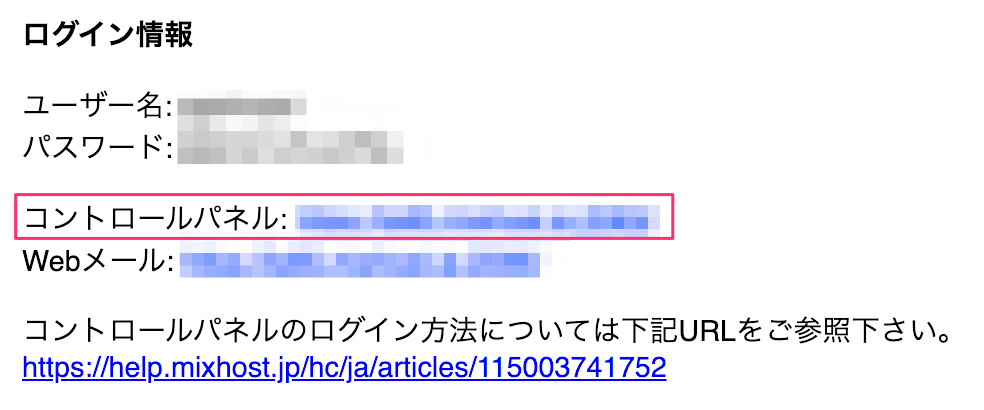
コントロールパネルにログインして、SSL/TLS Statusを選択。
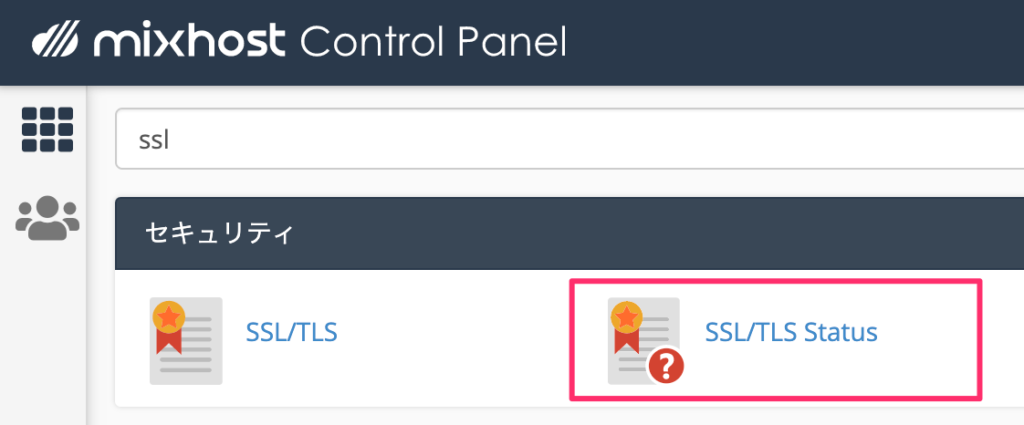
Run AutoSSLをクリック。
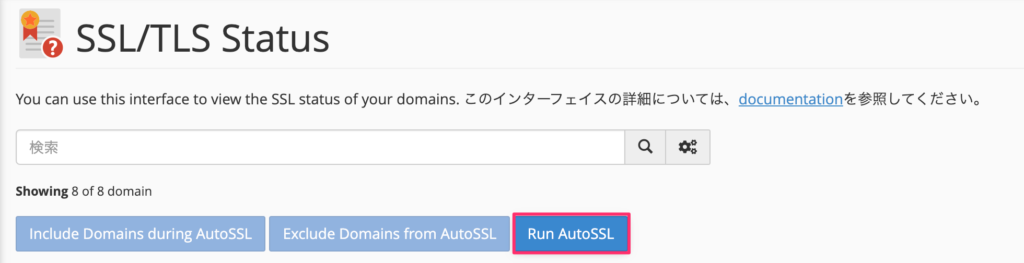
これで少し待ちましょう。
通常30分以内にSSL証明書がインストールされますので、少しお待ちいただいてから再度WordPressにアクセスしてください。
mixhost
問題が解決しない場合は、ウェブブラウザの再起動をお試しください。
SSL化されたかどうかの判断基準としてSSL化されたら以下のように緑色になります。
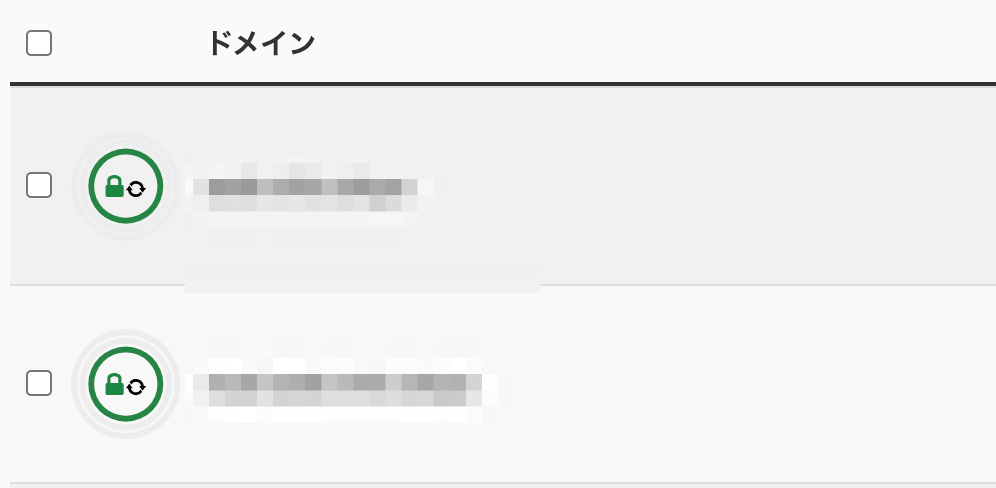
常時SSL化させる
今のままだとhttpでもhttpsでもアクセスできてしまいます。これをhttpでアクセスされた時もhttpsにリダイレクトさせるようにしておきましょう。
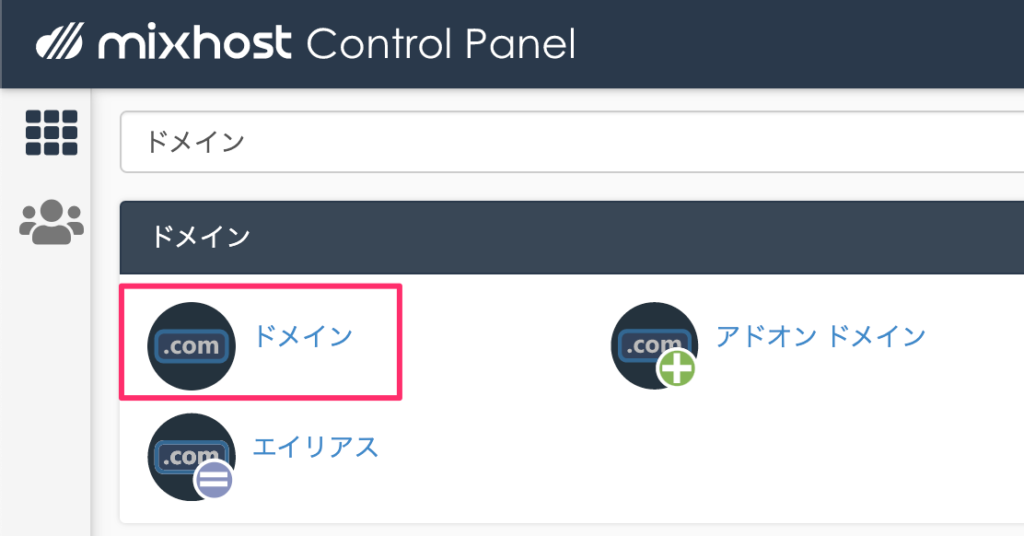
ドメインから[Force HTTPS Redirect]をONにすればOKです。

これでブログにhttpでアクセスしてhttpsにリダイレクトされるか確認してみるといいですよ。
ワードプレスの初期設定をする
ワードプレスブログを作成したらまずはワードプレスの初期設定をしておきましょう。
以下の記事で設定を書いているので参考にしてみてください。
-
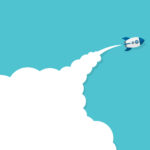
-
【初心者向け】ワードプレスのやるべき初期設定を紹介します。
2022/9/3
この記事ではワードプレスをインストールした後のするべき初期設定を書いていきます。 レンタルサーバーを ...
まとめ
mixhostでクイックスタートを使ってワードプレスブログを開設するっていうことをやりました。今回やったことは以下。
- mixhost申し込み時にクイックスタートを選択
- 常時SSL設定
クイックスタートでワードプレスブログ作ればかなり簡単に作ることができました。mixhost![]() でワードプレスログ作りたかったら、クイックスタート使ってやってみるといいでしょう。
でワードプレスログ作りたかったら、クイックスタート使ってやってみるといいでしょう。
