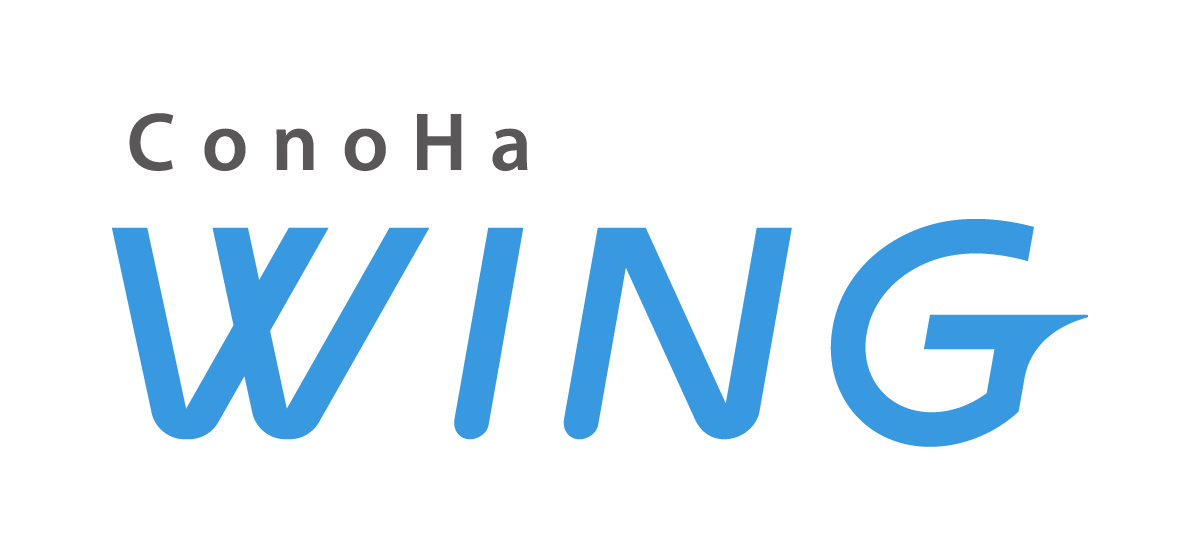ConoHa WINGでワードプレス始めたいんだけどどうやるんだろう?
そんな疑問を解消するためにこの記事ではConoHa WINGでワードプレスを始める方法を書いていきたいと思います。
この記事で分かること
- ConoHa WINGの申し込み方法
- WordPressかんたんセットアップを使ったワードプレスのインストール方法
- 作成したワードプレスブログへのアクセス方法
これからConoHa WINGでワードプレスブログを始めていきたい方は多少参考になるかと思います。
ポイント
ConoHa WINGにはワードプレスブログを簡単に作成することのできるWordPressかんたんセットアップという機能があります。
ワードプレスを始めるにはおすすめの機能なのでこの記事ではかんたんセットアップを使った方法を書いていきますよ。
ConoHa WINGでワードプレスブログを始めていきましょう。

ConoHa WINGでワードプレスブログを始めるのに必要な料金
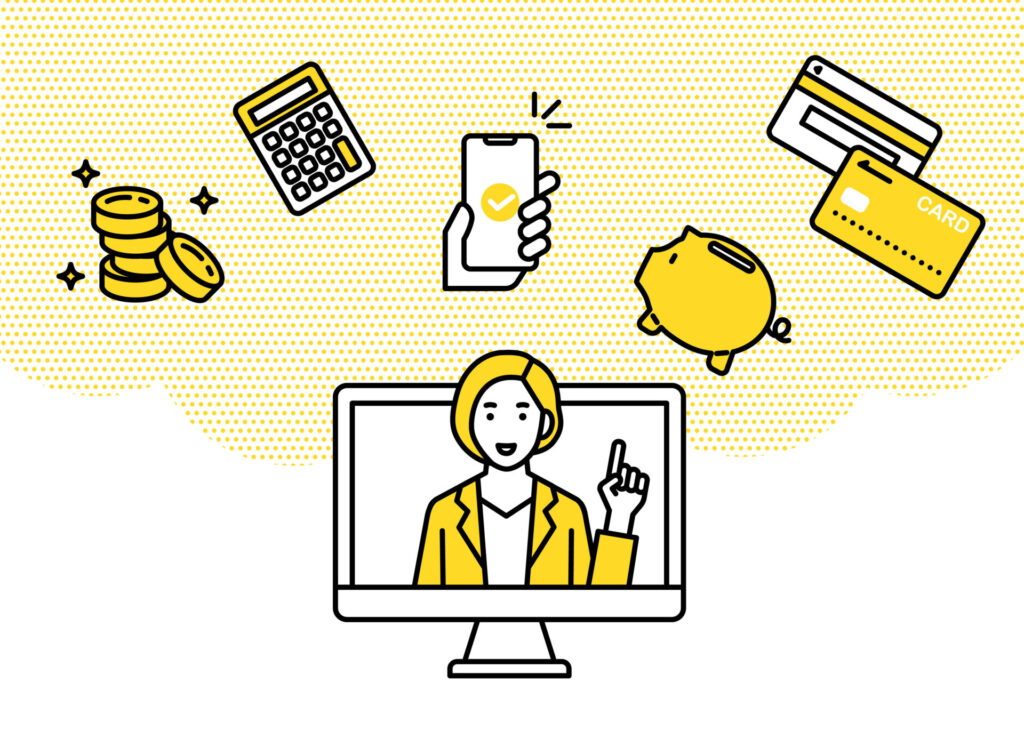
もし既にConoHa WINGで使うプランが決まっているのなら飛ばしてください。
ワードプレスを始めるのにおすすめの料金プランを紹介しますよ。
おすすめはWINGパックのベーシックプラン
早速ですがおすすめはWINGパックのベーシックプランです。大体月額1000円ぐらいですね。
| ベーシック | スタンダード | プレミアム | |
| 3ヶ月 | 1,210 円/月 | 2,530 円/月 | 5,060 円/月 |
| 6ヶ月 | 1,100 円/月 | 2,365 円/月 | 4,730 円/月 |
| 12ヶ月 | 891 円/月 | 2,145 円/月 | 4,290 円/月 |
| 24ヶ月 | 842 円/月 | 2,035 円/月 | 4,070 円/月 |
| 36ヶ月 | 687 円/月 | 1,925 円/月 | 3,850 円/月 |

WINGパックのベーシックプランの何がいいの?
いくつかあるから見ていきましょう。

独自ドメインが2つ無料でもらえる
2つもドメインを無料でもらえるっていうのはかなり大きいです。ドメインを取得してそのドメインでワードプレスブログを始めるといいでしょう。
2つ目のドメインは有名なドメイン名ではないけどありがたいです。

通常料金より最大47%オフ
ConoHa WINGにはWINGパック以外に通常料金プランっていう使った時間分だけ支払う料金制があるけど、これよりも比較的安く使うことができます。
ブログなら長期で運用することになるので、正直安くなるWINGパック一択です。
初回申込み月は利用料金無料
WINGパックは申込み月は利用料金が無料です。地味に嬉しいですよね。
ConoHa WINGでワードプレスブログを始める手順
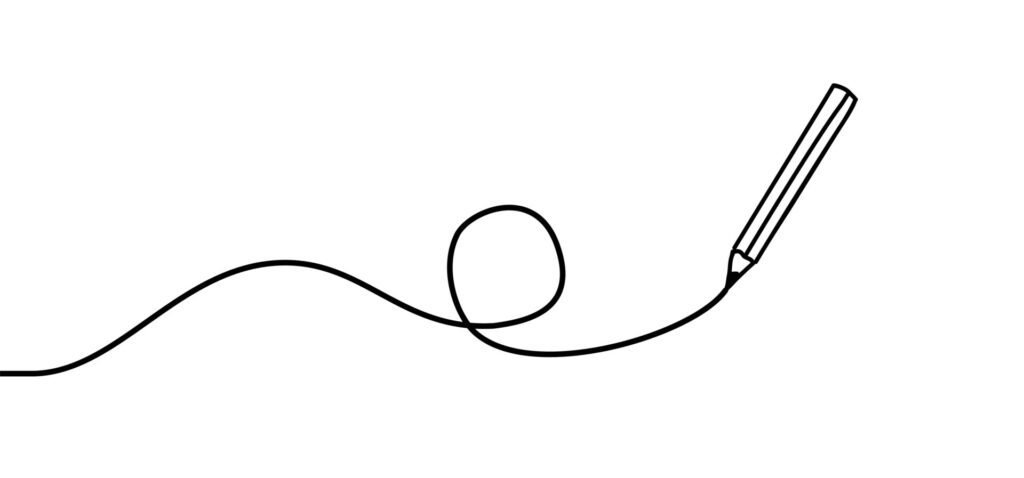
ConoHa WINGでワードプレスブログを始める手順としては以下です。
- ConoHa WINGに申し込む
- 料金タイプや契約期間を選択する
- 情報入力
- SMS認証
- 申し込み
画面に沿っていけばワードプレスブログが完成するので簡単です。順番にやっていきましょう。
ConoHa WINGに申し込む
まずはConoHa WING![]() に申し込みます。
に申し込みます。
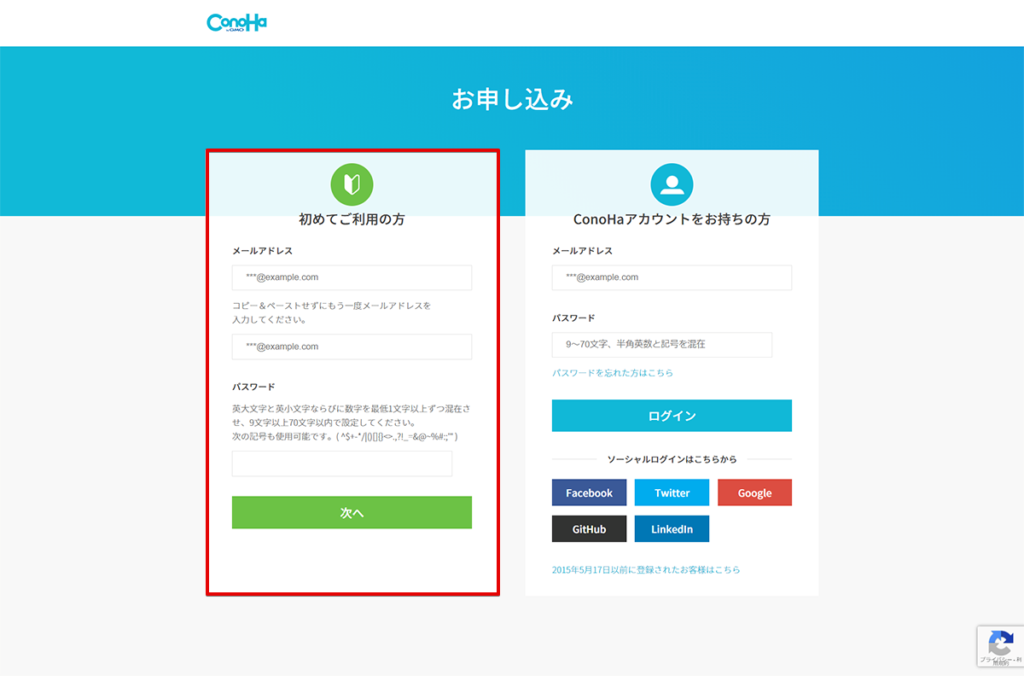
- メールアドレス・・・自分のメールアドレス
- パスワード・・・好きなパスワードを設定
次の画面でどんなプランでConoHa WINGを使うのかっていうことを入力していきます。
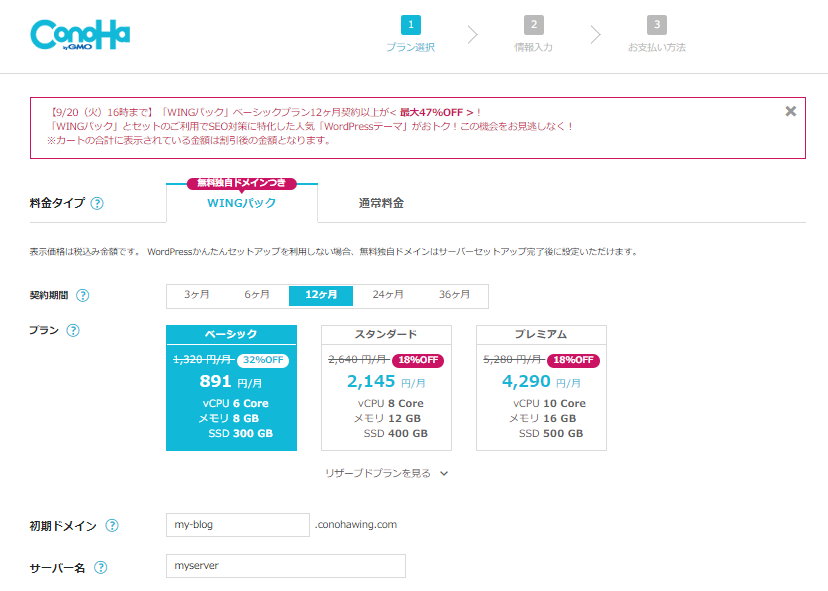
- 料金タイプ・・・WINGパックがおすすめ
- 契約期間・・・好きな期間を選択(最初は12ヶ月がおすすめ)
- 初期ドメイン・・・初期のドメイン名。好きな名前でOK。
- サーバー名・・・管理画面に表示されるサーバー名。好きな名前でOK。
初期ドメインでブログを運用するわけではないので、何か好きな名前にしておきましょう。

初期ドメインとサーバー名ってなんでもいいの?
そうですね、ただこの初期ドメインを使ってできることもあるのでそれっぽい名称にしておきましょう。

基本的にWebサイトやメールの運用では独自ドメインが必要ですが、独自ドメインをお持ちでなくても、この初期ドメインを使ってWebサイト、メールの運用が出来ますので是非ご活用ください。
初期ドメインについて
この初期ドメインでブログやサイト運営をすることはほとんどないと思いますが、気に入る名前にしておきましょう。
続いてWordPressかんたんセットアップは利用するを選択。
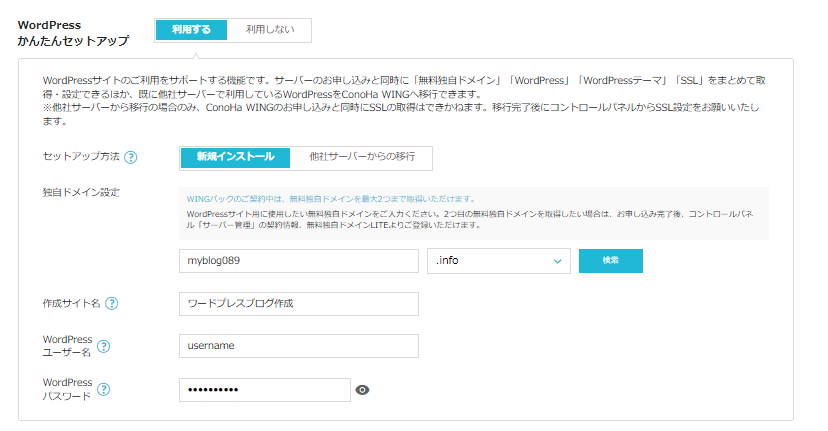
- WordPressかんたんセットアップ・・・利用する
- セットアップ方法・・・新規インストール
- 独自ドメイン設定・・・好きな独自ドメインを設定
- 作成サイト名・・・好きなブログ名
- WordPressユーザー名・・・ワードプレス管理画面ログイン時に使えるユーザー名
- WordPressパスワード・・・ワードプレス管理画面ログイン時に使えるパスワード

ここで設定したドメインでブログを作ることができるの?
そうですよ、自分のブログにふさわしいドメイン名にしましょう。

WordPressユーザー名とWordPressパスワードはワードプレスの管理画面でログイン時に使うので、覚えておきましょう。
ワードプレスに使うテーマもここで選ぶことができます。

ここで選ぶことはできるんですが、WordPressテーマは別に選んでも選ばなくてもいいです。
後でインストールして設定することもできますし、特に欲しいものがなければ何も選ばずに先に進みましょう。
次は情報入力画面でいろいろ入力していきます。
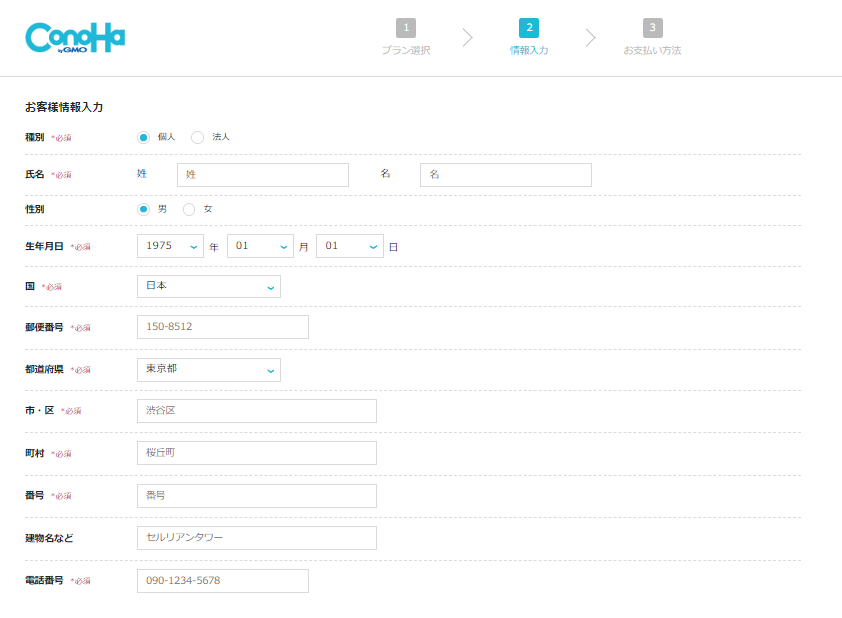
情報を入力したらSMS/電話認証をします。
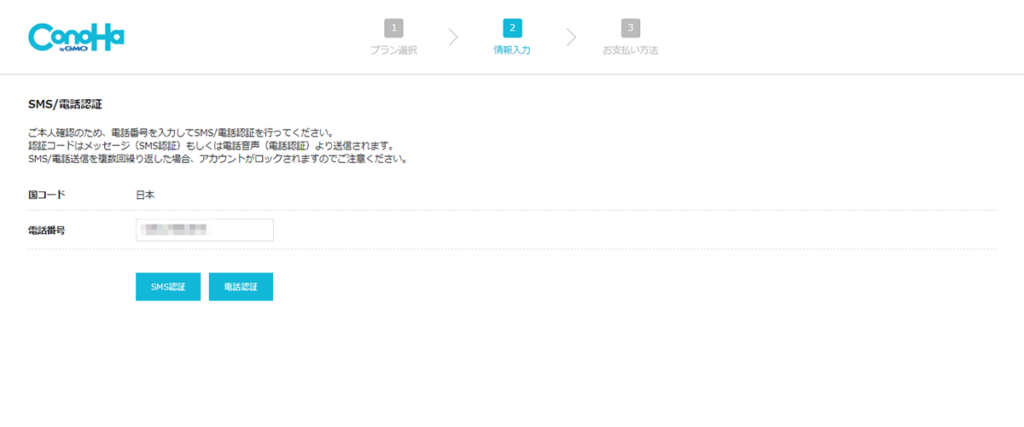
- 電話番号入力
- SMS認証か電話認証をクリック
SMS認証の場合認証コードが送られてくるので、それを入力して認証を完了させましょう。
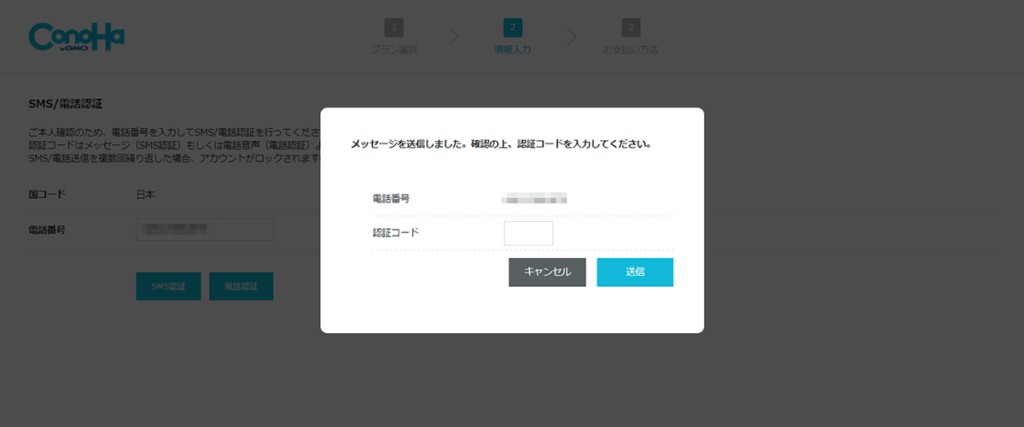
最後は支払いですね。好きな支払い情報を入力して申し込みです。
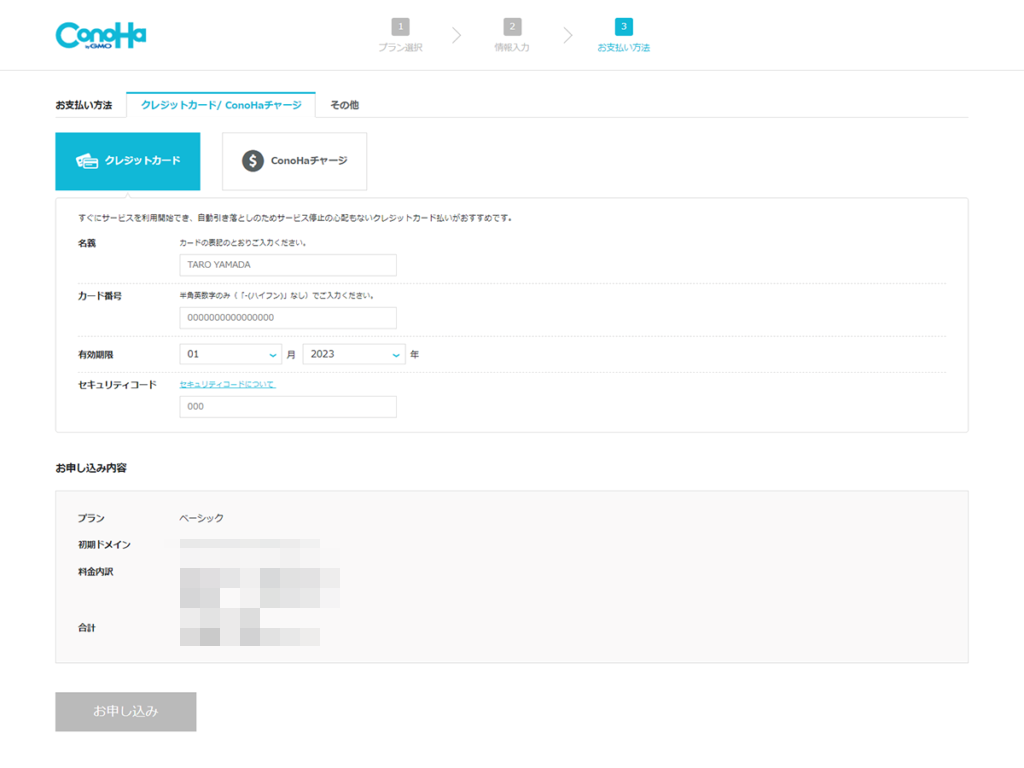
申し込むとワードプレスブログの情報が表示されますね。
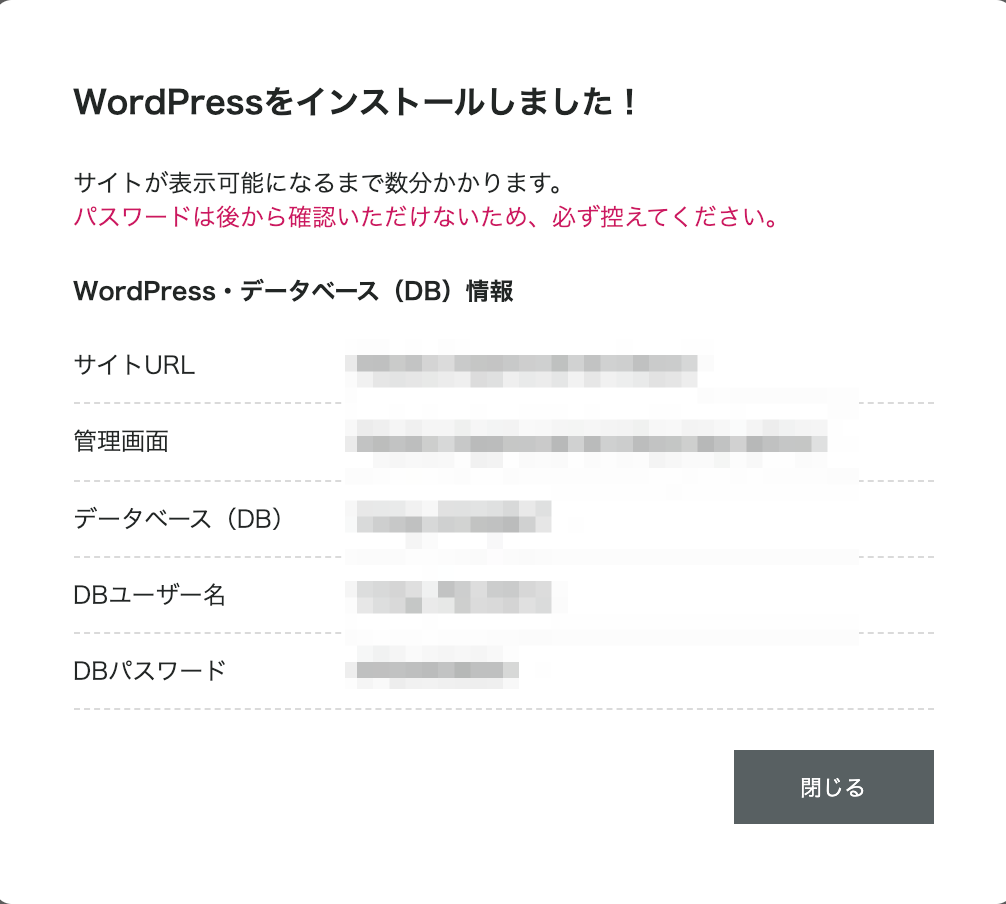
これでワードプレスのインストールは完了です!

表示されたURLから作成されたワードプレスブログを見ることができます。
表示には多少時間がかかるよ
これでConoHa WINGでワードプレスブログの作成は完了です。ブログのURLから作成されたワードプレスブログにアクセスして確認してみましょう。
ワードプレスブログにアクセスする
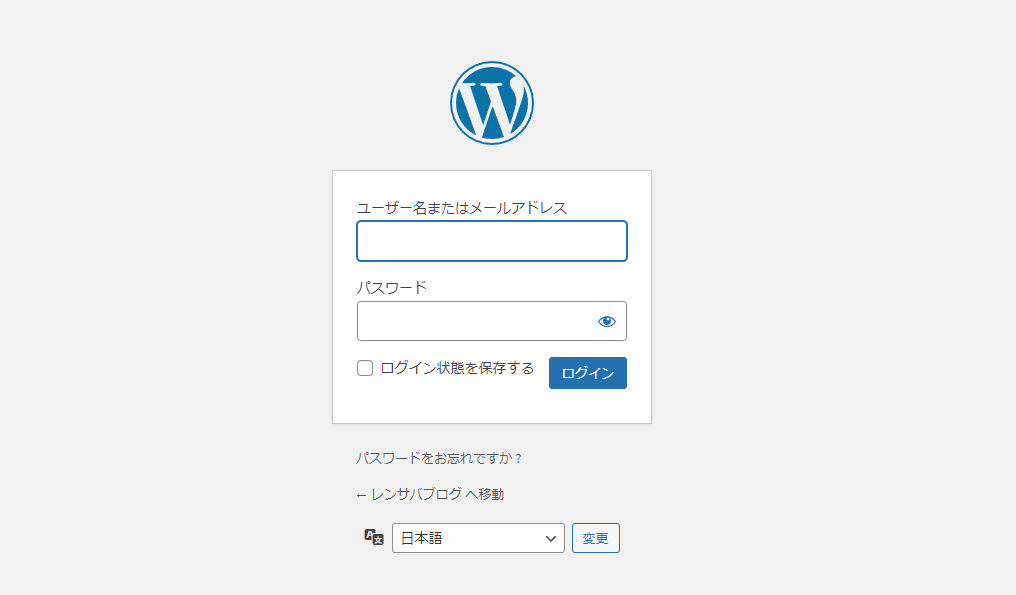
- ユーザー名またはメールアドレス・・・設定したユーザー名またはメールアドレス
- パスワード・・・設定したパスワード
これは申込時のWordPressかんたんセットアップの画面で入力したユーザー名とパスワードを入力すればログインできますよ。
ログインするとこんなような画面になります。
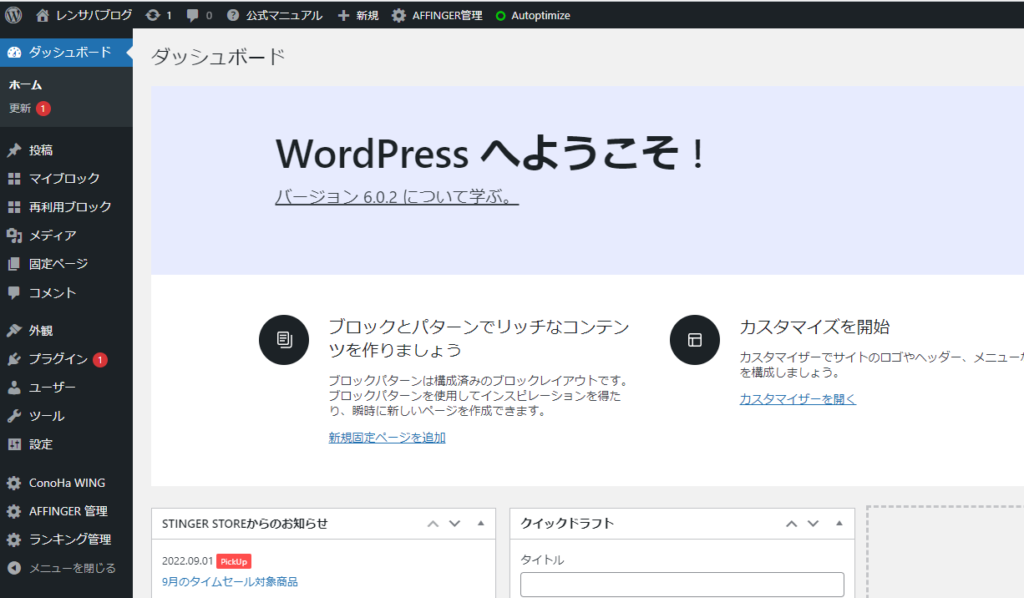
いろいろボタンをクリックして確かめてみるといいですよ。
- 投稿・・・記事の執筆
- 外観・・・ブログデザインの編集
- プラグイン・・・ワードプレスのプラグイン管理
- ユーザー・・・ワードプレスを利用するユーザー管理
- 設定・・・ワードプレスの設定

最初はいろいろあって戸惑いそうだね。
そうですね、使っていけば慣れていきますよ。

ConoHa WINGの管理画面を確認する
ブログが作られたらConoHa WINGの管理画面も一度見ておくことをおすすめします。
サイト情報を確認する
ConoHa WINGの管理画面から作成したブログ情報を見てみましょう。サイト管理から見ることができる。
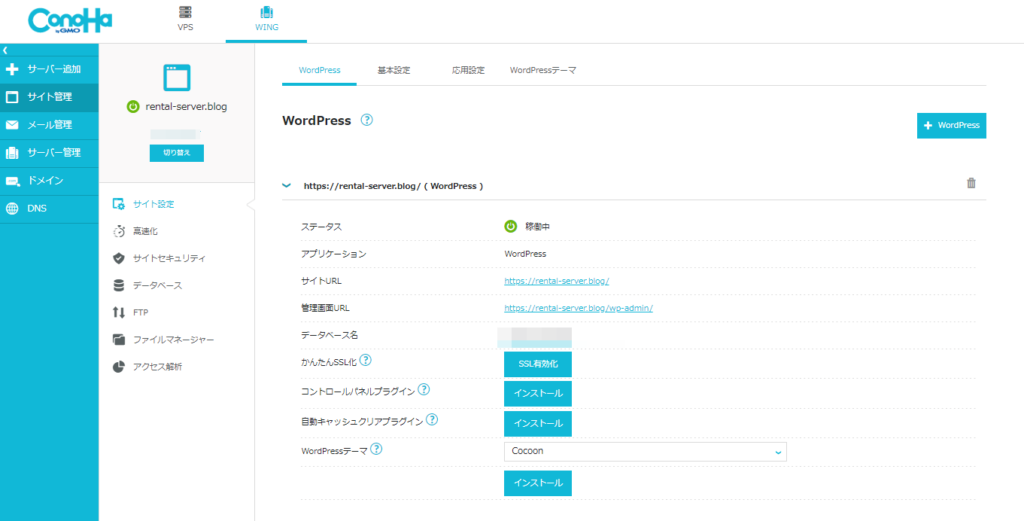
この画面から大体の設定を行うことができるので、いろんなところを見ておくといいです。
ファイルマネージャーからファイル構成を確認する
どういったファイルがあるのかはファイルマネージャーから確認することができます。
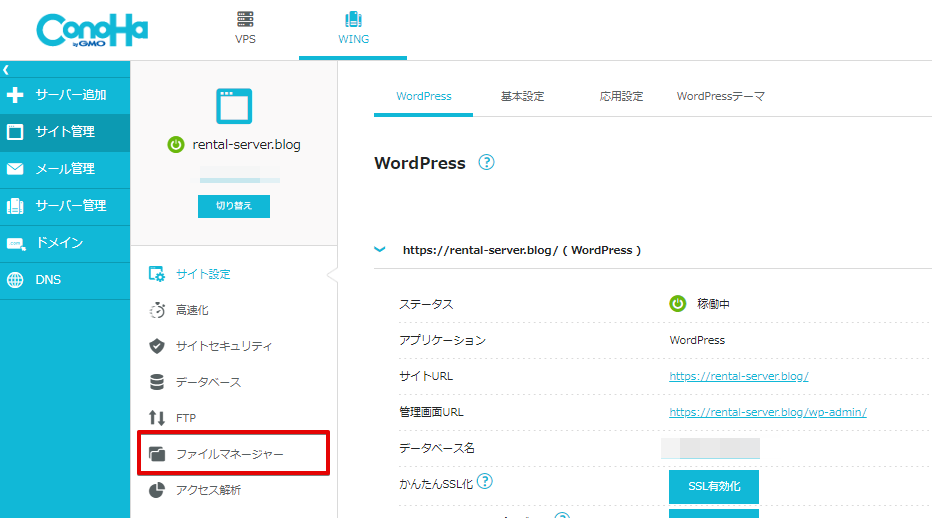
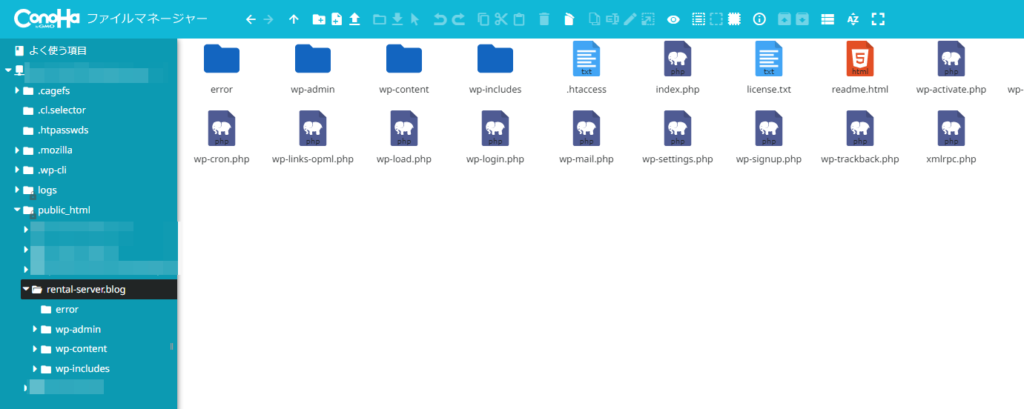
初期設定をしておこう
ワードプレスブログが作成出来たら記事を書きたくなってしまう気持ちもありますが、その前に初期設定をしておくことをお勧めします。
以下の記事で書いているので参考にどうぞ。
-
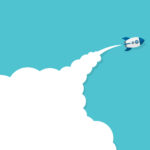
-
【初心者向け】ワードプレスのやるべき初期設定を紹介します。
2022/9/3
この記事ではワードプレスをインストールした後のするべき初期設定を書いていきます。 レンタルサーバーを ...
まとめ
ConoHa WINGでワードプレスブログを作成するっていうことを書きましたが、今回やったことはこんな感じです。
- ConoHa WINGに申し込む
- WordPressかんたんセットアップを利用してワードプレスをインストール
最初はいろいろ情報を入力していかないといけないから面倒だけど、作ってしまえば後はワードプレスの管理画面から記事を書いていくことができます。
ConoHa WING![]() のWordPressかんたんセットアップを利用すれば、かなりスムーズにワードプレスブログを作ることができるのでおすすめです。
のWordPressかんたんセットアップを利用すれば、かなりスムーズにワードプレスブログを作ることができるのでおすすめです。