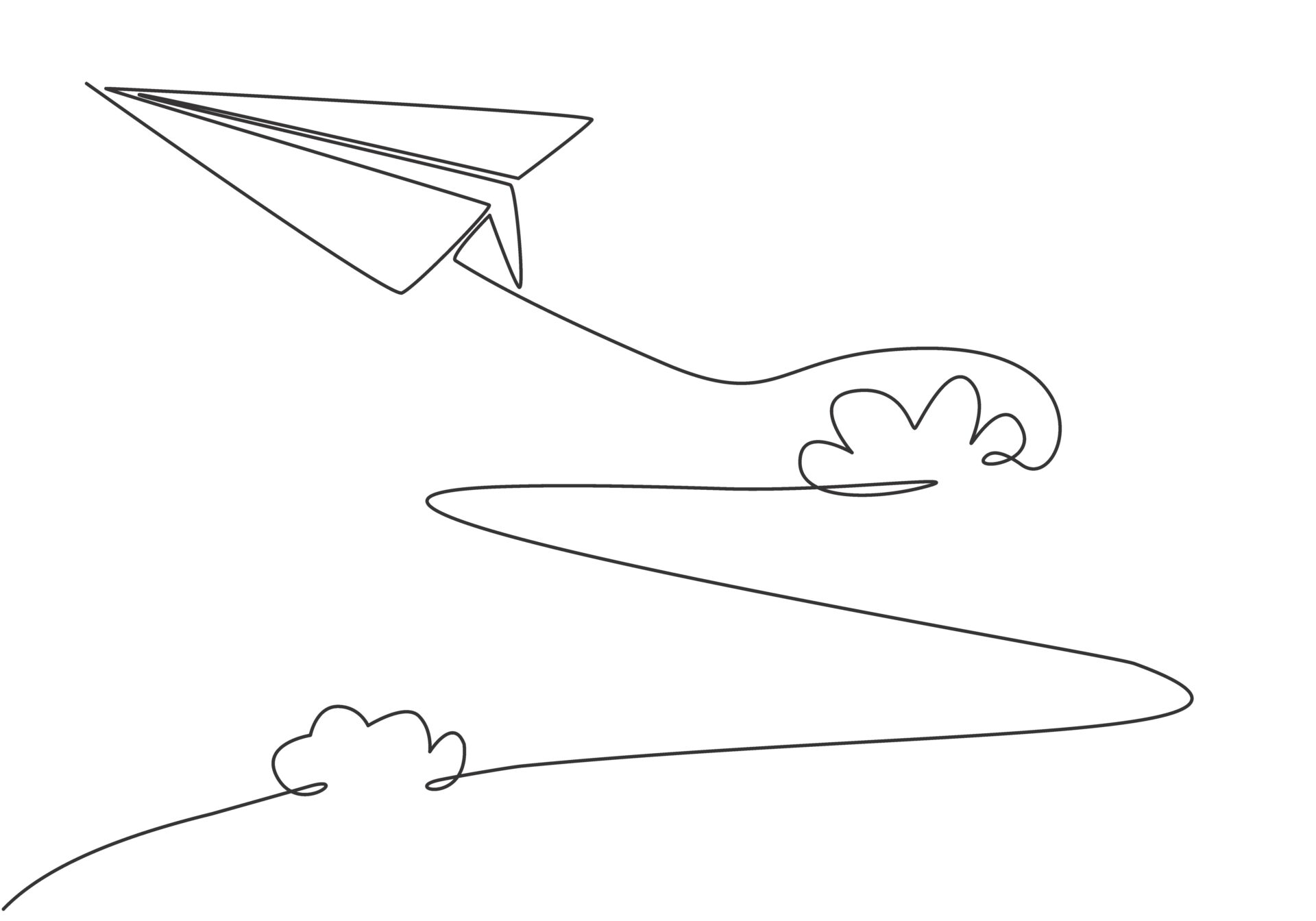ConoHa WINGでWebメール送受信できるようにしたいんだけど?
メールアドレス作って送受信できますよ。

今回はConoHa WINGでWebメールアドレスのの作成方法と送受信についての記事です。
この記事で分かること
- ConoHa WINGでWebメールアドレスを作成する方法
- Gmailの受信設定
- Gmailの送信設定
ConoHa WINGでWebメールアドレスを作成するのはもちろん、Gmailでの受信・送信設定もやってきますよ。
ConoHa WINGでメールアドレスを作成していきましょう。

ConoHa WINGでメールアドレス作成に必要なものは独自ドメインだけ
ConoHa WINGを使っているならメールアドレスに必要なものは独自ドメインだけです。
どういったメールアドレスを作れるのかというと以下。
- メールアドレス・・・好きな文字列@独自ドメイン名

独自ドメイン名の前に好きな文字列を付けられるんだね。
そうです、support@example.comなんかですね。

このドメイン名の前の文字列は好きな文字列にすることができるんだけど、RFC2142に望ましいメールアドレス名のルールが記載されています。
| 分野 | 利用法 | |
| INFO | マーケティング | 組織、製品および/またはサービスを適切に組み合わせた情報 |
| MARKETING | マーケティング | 製品のマーケティングおよびマーケティング通信 |
| SALES | セールス | 製品購入に関する情報 |
| SUPPORT | 顧客サービス | 製品またはサービスに関する問題 |
| ABUSE | 顧客関連 | 公共における不適当なふるまい |
| NOC | ネットワーク管理 | ネットワーク・インフラストラクチャ |
| SECURIT | ネットワーク セキュリティ | セキュリティに関する報告または問い合わせ |
| ・・・ |

うーん、どれがいいかな・・・
ブログやサイトならINFOやSUPPORTが使いやすそうですね。

- info@example.com
- support@example.com
後でConoHa WINGでメールアドレスの作成方法を書いていくけど、作成する際はどんなのがいいのかを考えておきましょう。
ConoHa WINGでメールアドレスを作成する方法
ConoHa WINGでメールアドレスを作成する方法は簡単です。
[メール管理→メール設定]と進んで[+メールアドレス]から作成することができる。
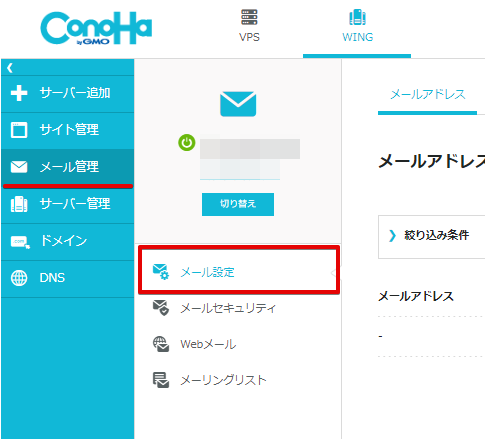
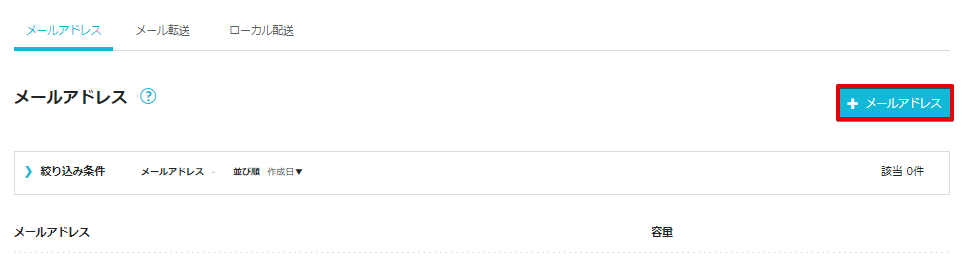
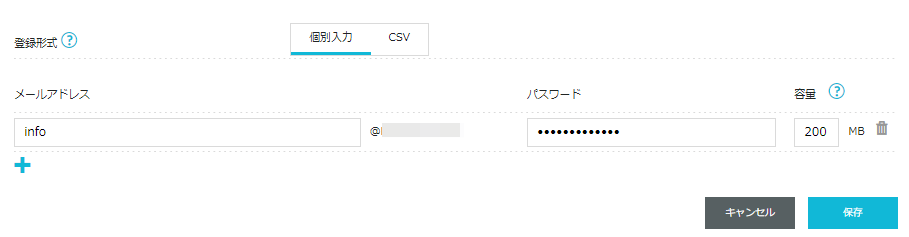
- メールアドレス・・・好きな文字列
- パスワード・・・メールアドレスのパスワード
- 容量・・・好きな容量(デフォルト200MB)
メールアドレスはさっき紹介したinfoやsupportなどを入力するといいと思います。
保存ボタンをクリックするとメールアドレスが作成されました。
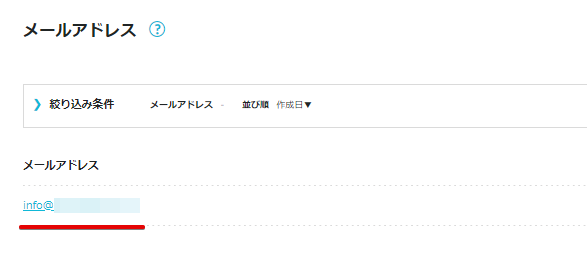
ちなみにメールアドレスは複数作成可能で、今と同じ手順を繰り返せば複数作れます。
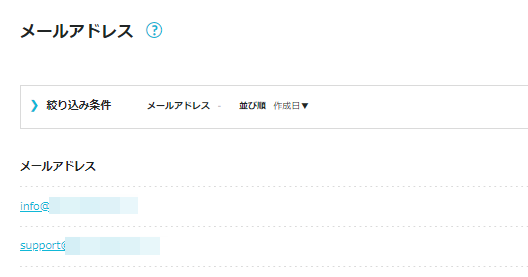
Webメールからメールの送受信をする
ConoHa WINGのWebメールから作成したメールアドレスのメールの送受信をすることができます。
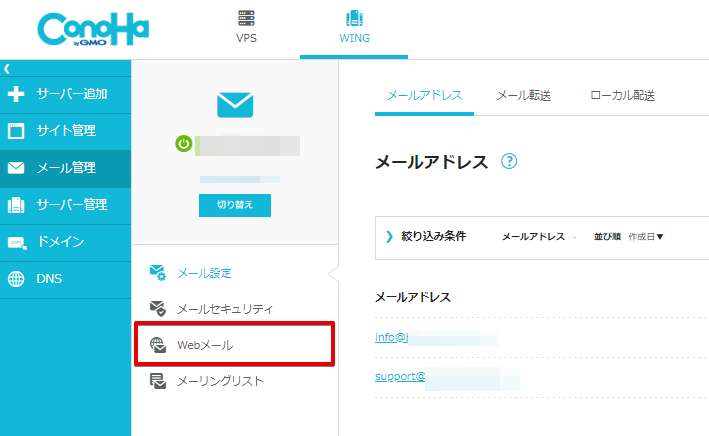
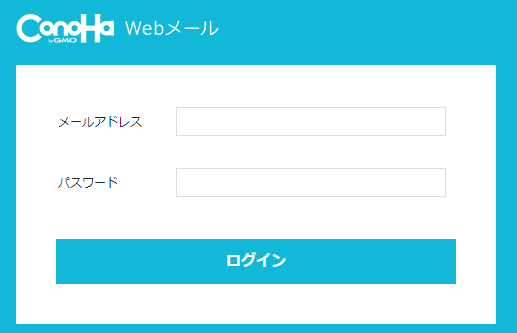
- メールアドレス・・・作成したメールアドレス
- パスワード・・・設定したパスワード
ログインすると受信した―メールの確認やメールの新規作成をすることができますよ。
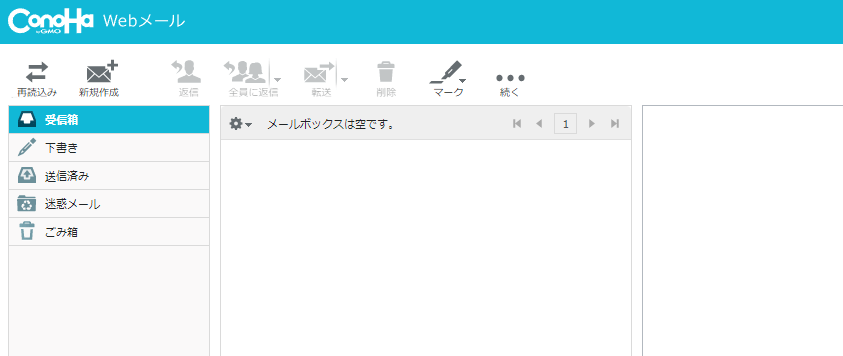
Webメールの欠点は受信通知がないこと
メールの送受信ができるのは便利なんですが、メールを受信しても通知機能がないためすぐに気づくことができません。
受信の通知をしてほしい場合には、Gmailから利用するなどの方法をとるといいでしょう。
GmailでConoHaで作成したメールアドレスを受信できるようにする
受信通知がないのはきついので、Gmailで受信できるように設定します。
メールを受信したいGmailアカウントで設定を行いましょう。

メールを受信したいGmailアカウントで設定を行う?
はい、Gmailアカウントでメールを受け取ることになりますので。

設定するGmailアカウントにConoHaで作成したメールアドレス宛てのメールが来るようになるので、来てもいいGmailアカウントにするといいです。
設定していきましょう。
ConoHa WINGのメール[POPサーバー]を確認する
受信するためにはPOPサーバーのドメインが必要なので、[サーバー管理→契約情報]から確認します。
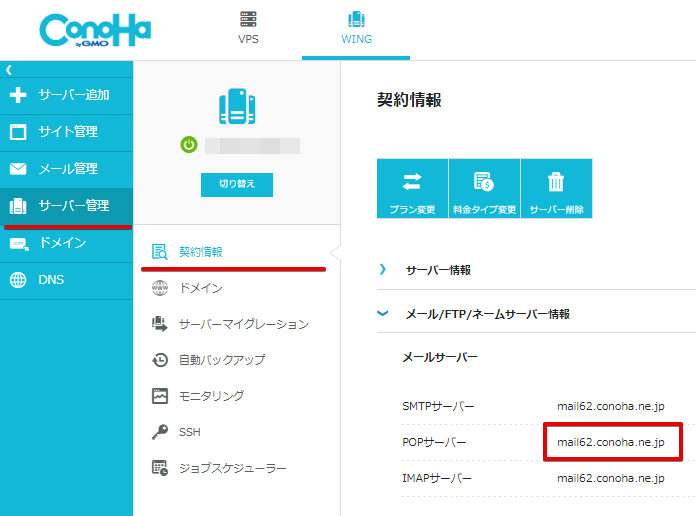
これはGmailの設定をするときに使うのでコピーしておきましょう。
Gmailで受け取る設定を行う
Gmailアカウントの設定から[すべての設定を表示]をクリック。
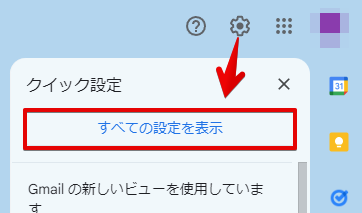
アカウントとインポートからメッセージと連絡先のインポートを選択します。
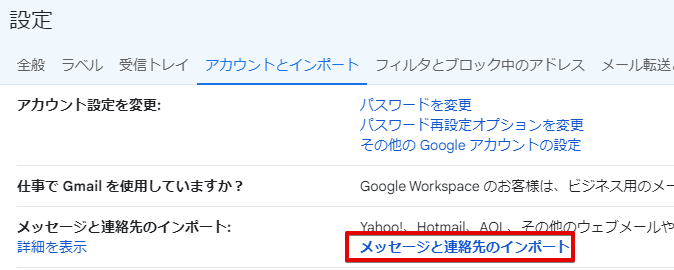
ConoHa WINGで作成したメールアドレスを入力して続行しましょう。
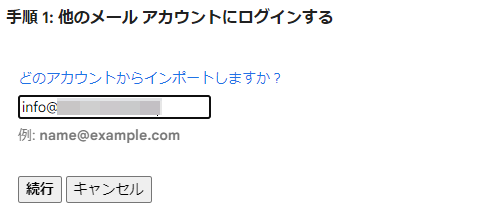
ここでいくつか情報を入力します。
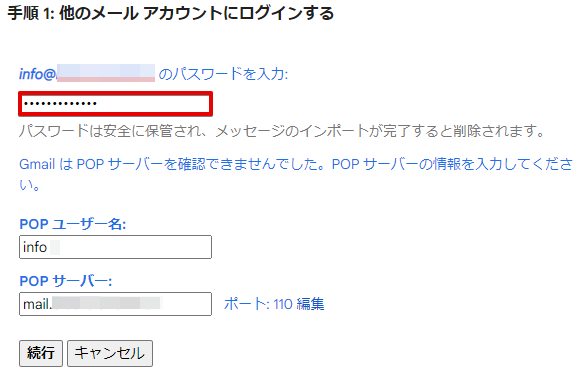
- パスワード・・・メールアドレスのパスワードを入力
- POPユーザー名・・・メールアドレス
- POPサーバー・・・POPサーバー名(コピーしたやつ)
ポートは995にしておいてください。
これでインポート開始です。
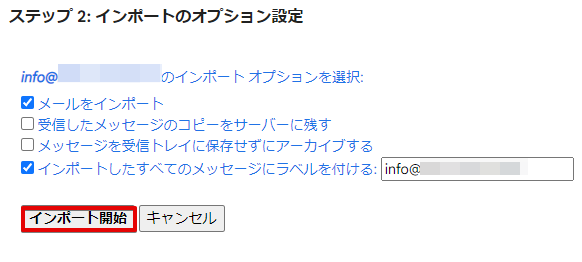
「受信したメッセージのコピーをサーバーに残す」はチェックを入れておいた方がいいですよ。ConoHaのサーバーにメールが残らなくなってしまうので。(後でも設定できます)
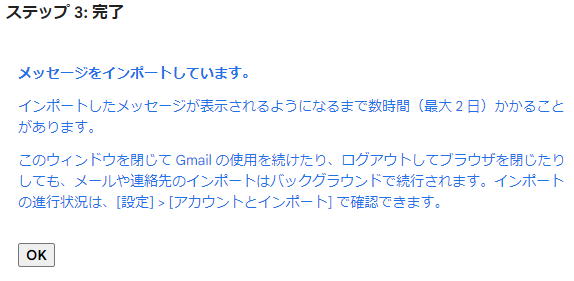
これでOKです。
メールを作成したメールアドレスに送信してみる
作成したメールアドレスに適当にメールを送ってみるとちゃんとGmailにも送られてきましたね。
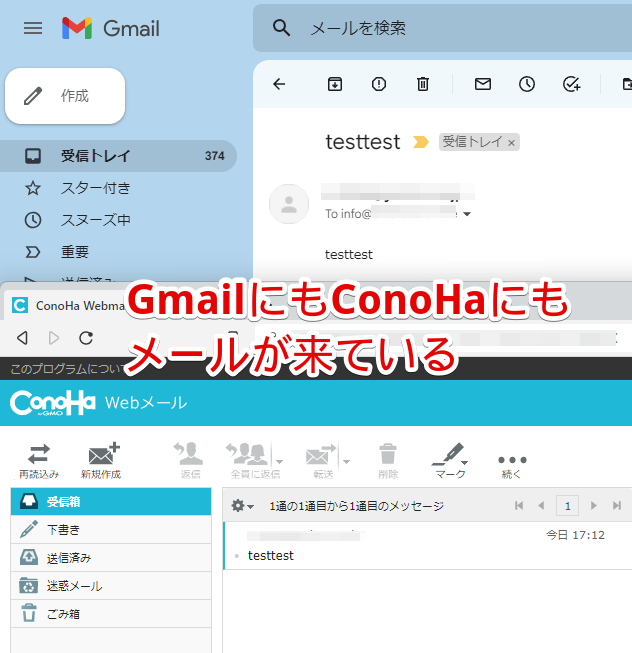
これでConoHaで作成したメールアドレスにメールが来てもGmailで確認することができるようになりました。
Gmailからメールを送信できるようにする
今度はGmailからConoHa WINGで作成したメールアドレスを使ってメールを送信することができるようにします。
Gmailの設定からアカウントとインポートを選択して情報を編集をクリック。
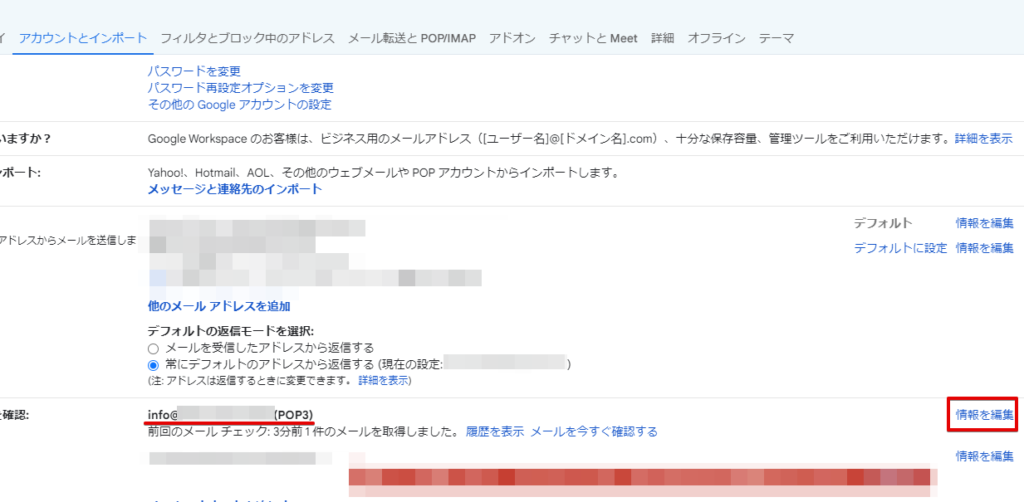
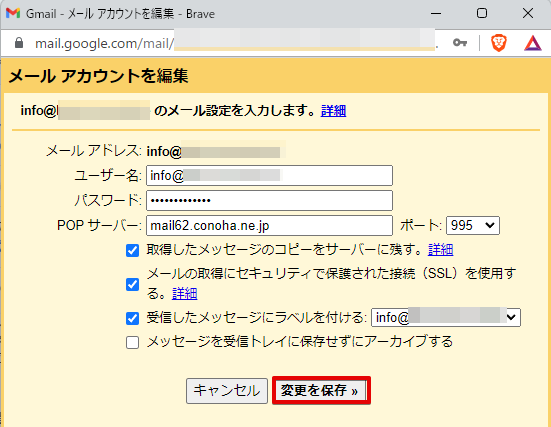
何か変更したい項目があってもなくても、変更を保存をクリック。
するとメールの送信もできるようにしますか?と出てくるから「はい。」を選択します。
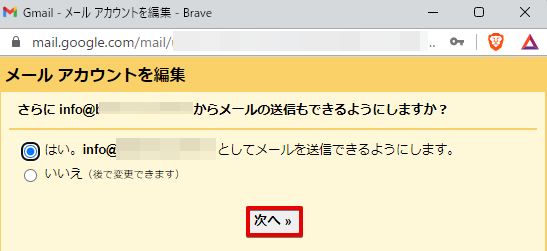
ここでメールアドレス情報を入力です。
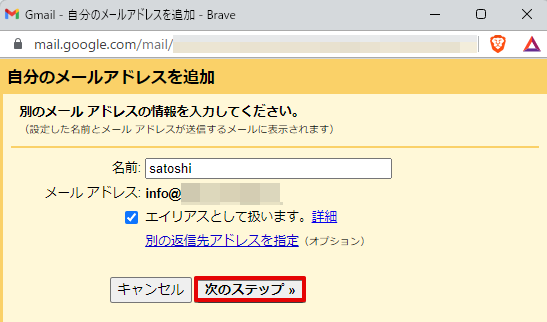
- 名前・・・相手に表示される送信者名
ここで指定した名前で相手にメールが送信されますよ。

次にSMTPの設定です。
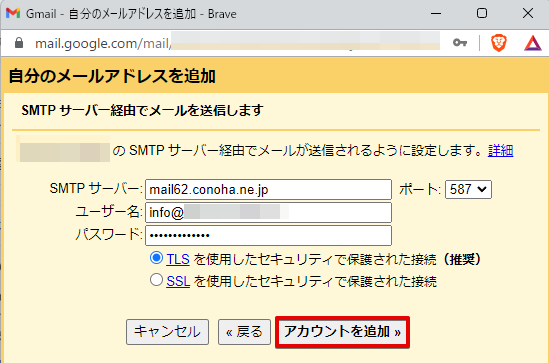
- SMTPサーバー・・・そのまま
- ユーザー名・・・メールアドレス
- パスワード・・・メールアドレスのパスワード
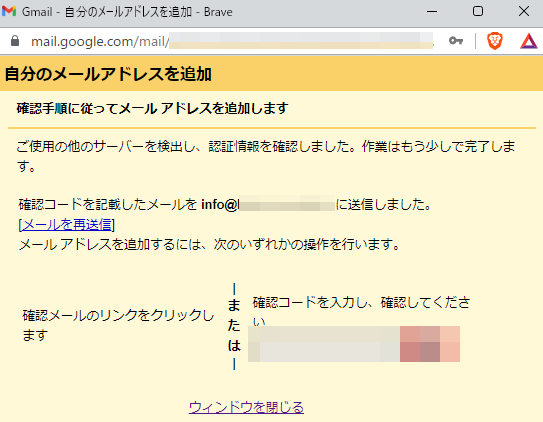
作成したメールアドレスに確認メールが送られてくるので、確認します。
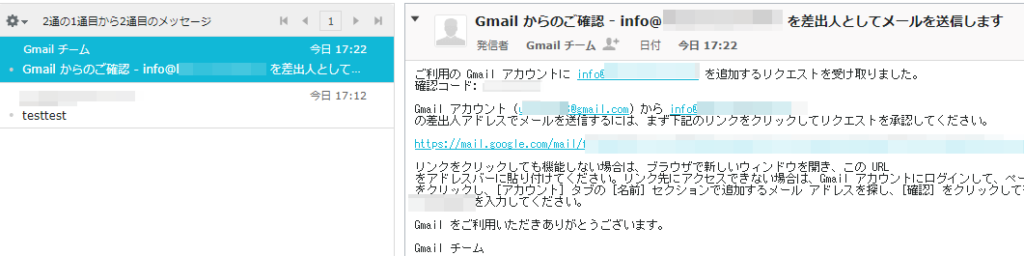
記載されているリンクをクリックして承認すればOKです。
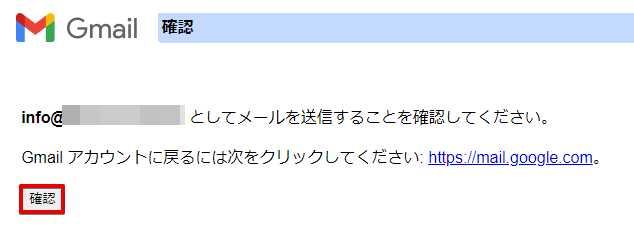
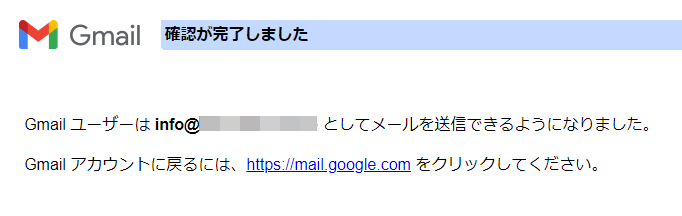
これでGmailからConoHaで作成したメールアドレスでメールを送信することができます。
メールを送信してみる
メール送信画面では差出人を作成したメールアドレスに設定することができます。
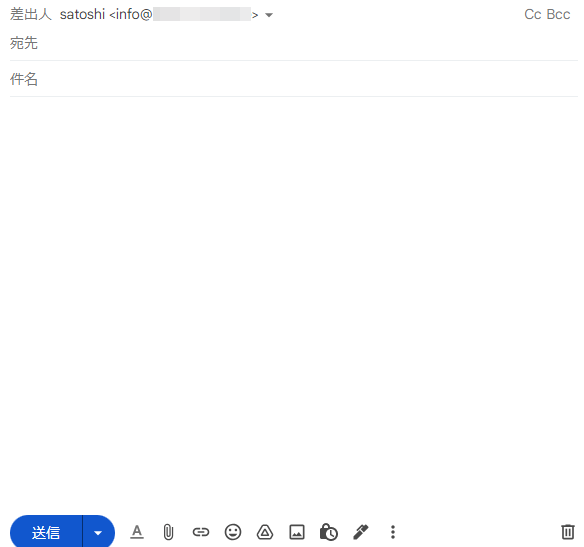
これでメールを送るとこんな感じで送られてきますね。
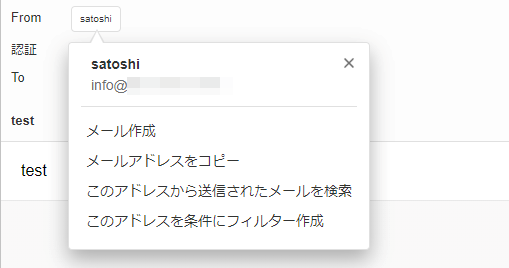
名前はさっき設定したsatoshiで、メールアドレスにはConoHaで作成したメールアドレスが表示されました。
まとめ
今回はConoHa WINGでWebメールアドレスを作成して、送受信することができるようにするっていうことをしました。
- ConoHa WINGでWebメールアドレスを作成する
- Gmailで受信できるようにする
- Gmailで送信できるようにする
ConoHa WINGでWebメールアドレスを作成するっていうことは簡単だけど、Gmailの設定はちょっと面倒ですね。
ただ通知が来ないのは避けたいので、受信設定だけでもやっておくといいですよ。