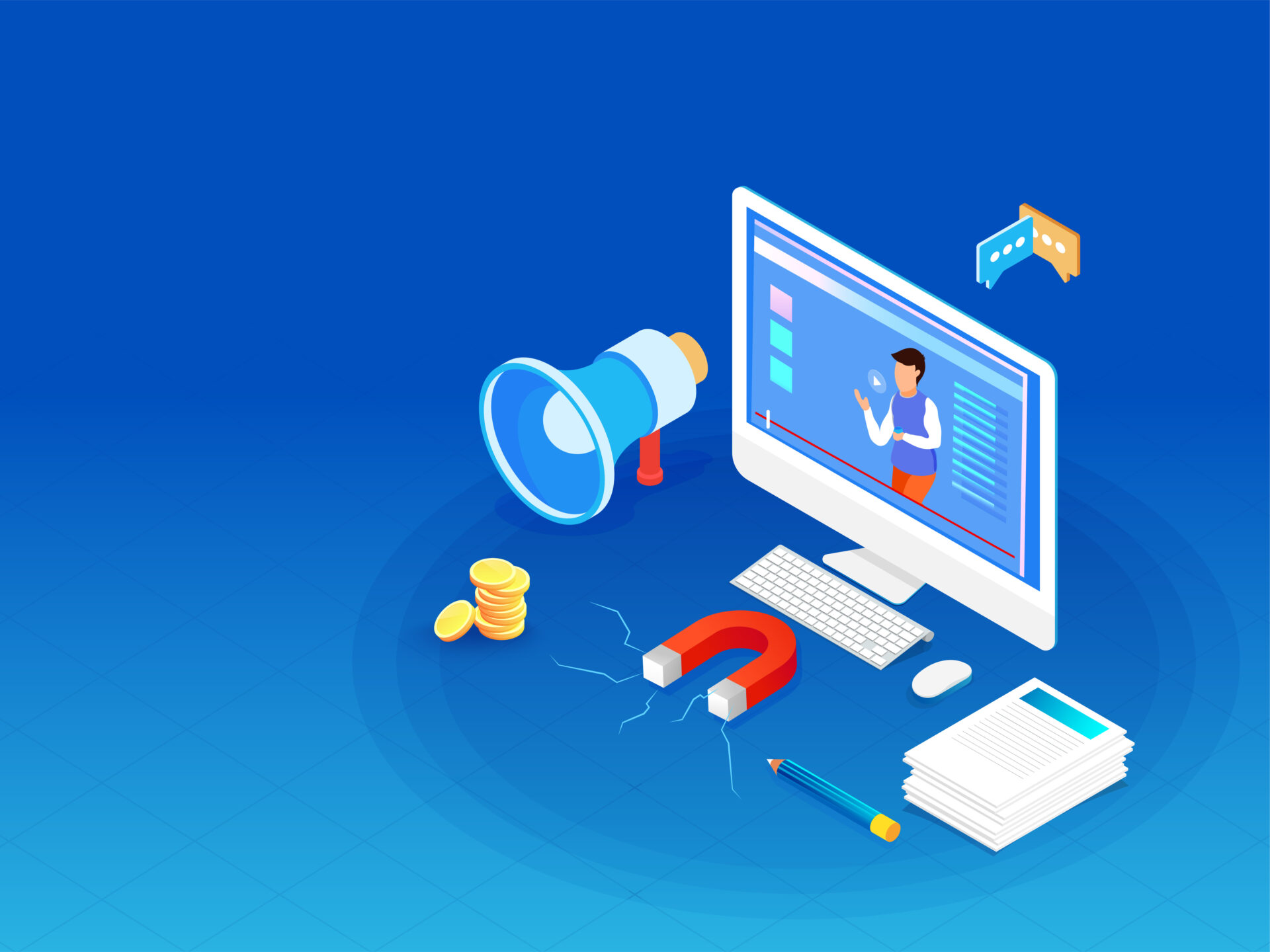ConoHa WINGでワードプレスブログ複数作りたいんだけどできる?
普通にできますよ!

今回はConoHa WINGで複数のワードプレスブログを作成する方法について書いていきます。
この記事で分かること
- ConoHa WINGで複数のワードプレスブログを作る方法
ConoHa WINGで今作っているワードプレスサイトの他にも色々作っていきたかったら参考にしてみてください。
ConoHa WINGで複数のワードプレスブログを作る方法を見ていきましょう。

ConoHa WINGで複数のワードプレスブログを作る手順
ConoHa WINGで2つ目以降のワードプレスブログを作る手順としては以下の流れでできます。
- ConoHa WINGにドメインを追加する
- ドメインのネームサーバーを変更する
- 追加したドメインにワードプレスをインストールする

あれ、なんか1つ目のワードプレスブログ作った時と変わらない気が・・・
はい、ぶっちゃけ変わりません。

2つ目でも3つ目でも最初にワードプレスブログを作った時と同じ手順で作ることができます。
一度やったことがあるなら、その手順を繰り返せばいいだけです。
ワードプレスブログに使うドメインを取得する
ドメインを取得するサイトはどこでもいいです。ConoHa WINGから取得してもいいですし、お名前.comなどのサイトから取得してもいいです。
ConoHa WINGで普通に取得すると高い
ConoHa WINGのWINGパックについてくる無料で取得できるドメインならいいんですが、それ以外でConoHa WINGで取得するとドメイン代が高いです。

へえ、そんな高いのかな?
はい、かなり・・・

試しに同じドメインをConoHaとお名前.comで検索してみましょう。
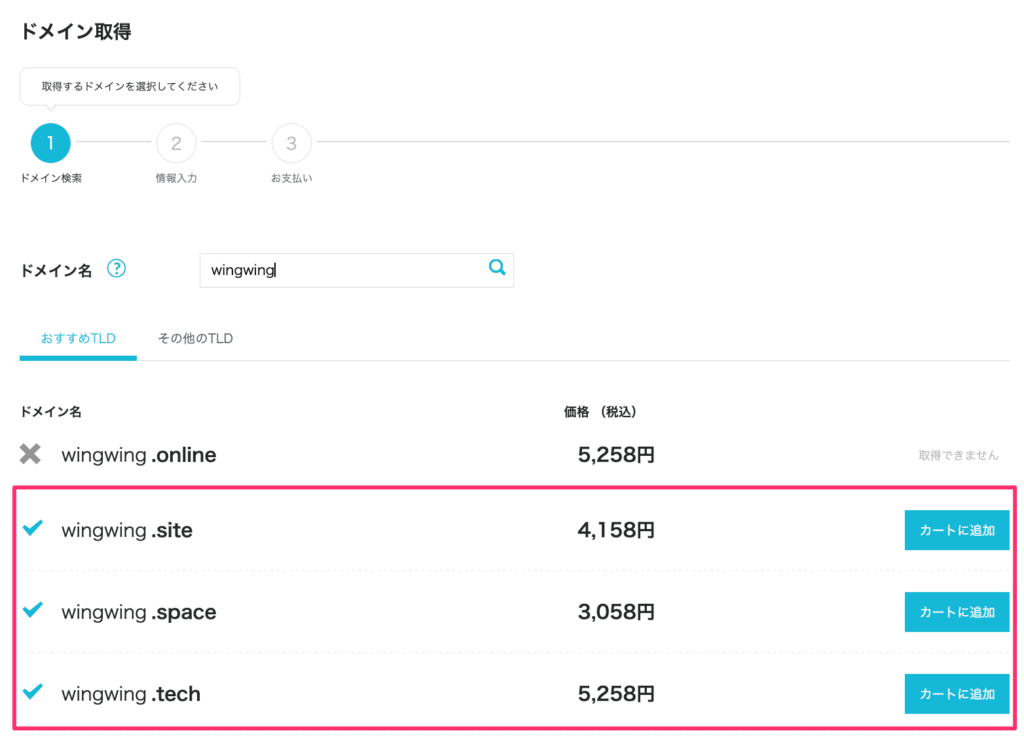
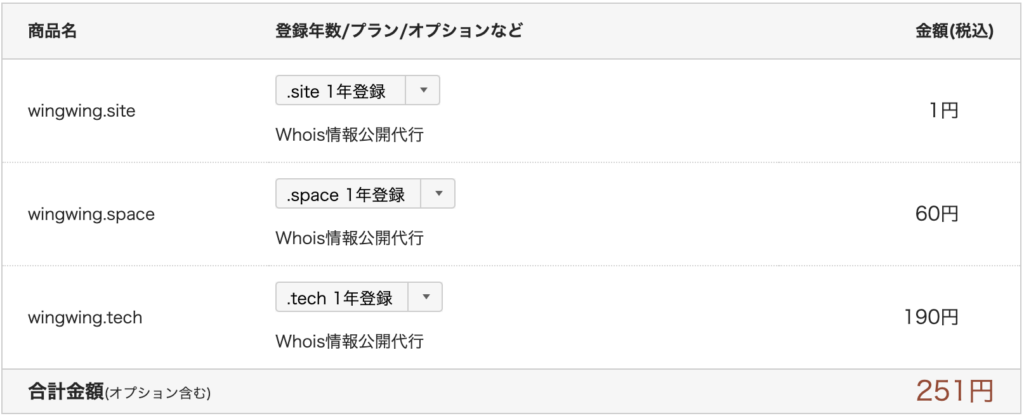
| ConoHa | お名前.com | |
| wingwing.site | 4,158円/年 | 1円/年 |
| wingwing.space | 3,058円/年 | 60円/年 |
| wingwing.tech | 5,258円/年 | 190円/年 |

かなり違うね・・・
哀しいぐらいに違うよ・・・

無料特典のドメインならいいけど、普通にConoHaでドメインを取得するのはかなり高くなってしまうのでやめた方がいいです。気をつけましょう。
ConoHa WINGにドメインを登録する
ドメインを取得したらそのドメインをConoHa WINGで使えるように登録します。
[サーバー管理→ドメイン]から[+ドメイン]をクリックしてドメインを追加しましょう。
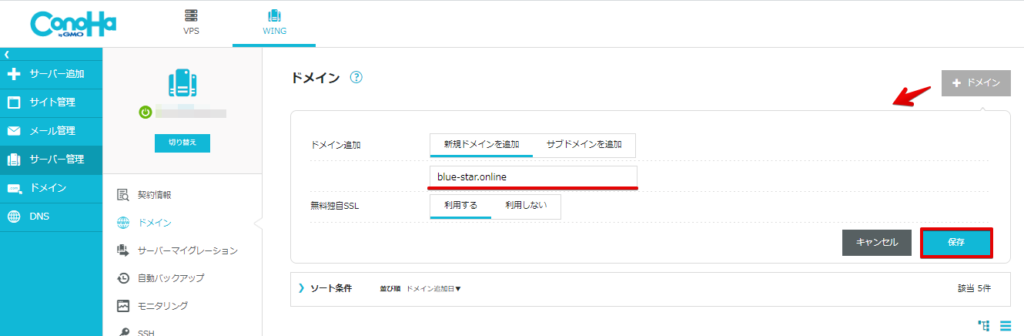
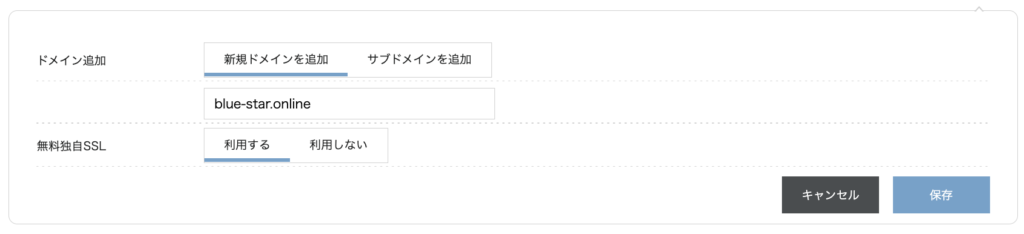
- ドメイン追加・・・新規ドメインを追加→取得したドメインを入力
- 無料独自SSL・・・どっちでもいい(最初は失敗するので)
SSL設定はここでやってもどうせ失敗すると思います。後で設定できるので、失敗したら後で設定しましょう。
ConoHaで取得したドメイン以外はネームサーバーを変更しよう
ConoHaで取得したドメインの場合はこれだけでいいんですが、それ以外のお名前.comなどのドメイン取得サイトでドメインを取得した場合はネームサーバーの変更が必要です。
以下の記事でお名前.comで取得したドメインの設定方法を書いているので参考にしてみてください。
-

-
ConoHa WINGにお名前.comで取得したドメインを使う方法を紹介します。
2022/9/4
この記事ではConoHa WINGでお名前.comで取得したドメインを使う方法を書いていきたいと思い ...
ワードプレスをインストールする
ドメインを追加したらワードプレスをインストールします。追加したドメインにまずは切り替えましょう。
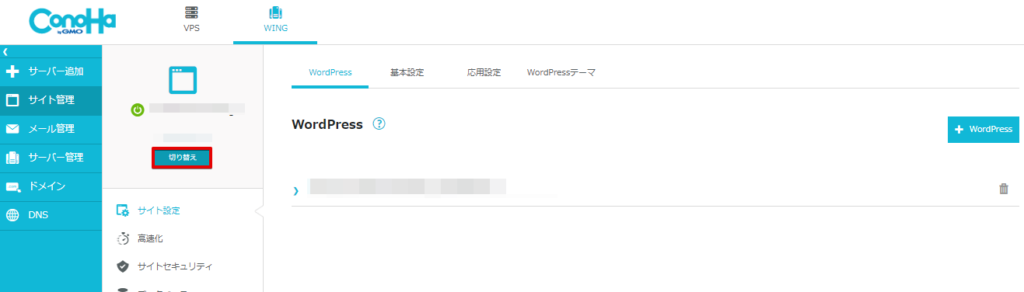
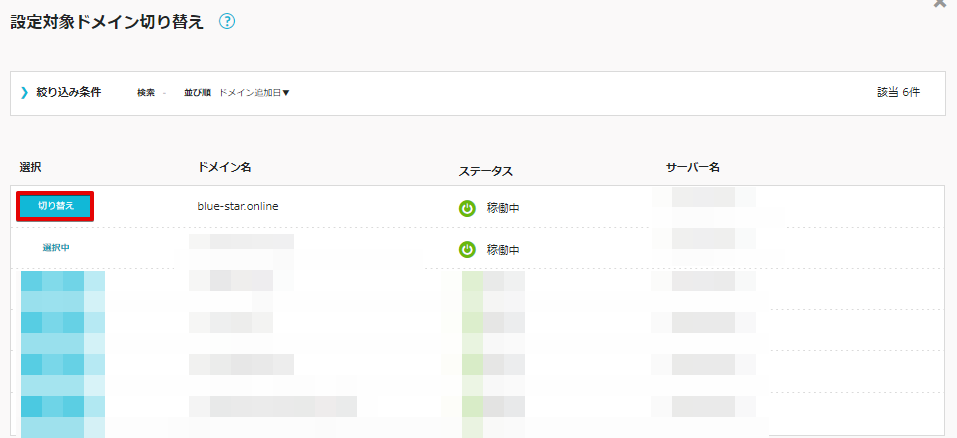
追加したドメインに切り替えたらワードプレスをインストールします。
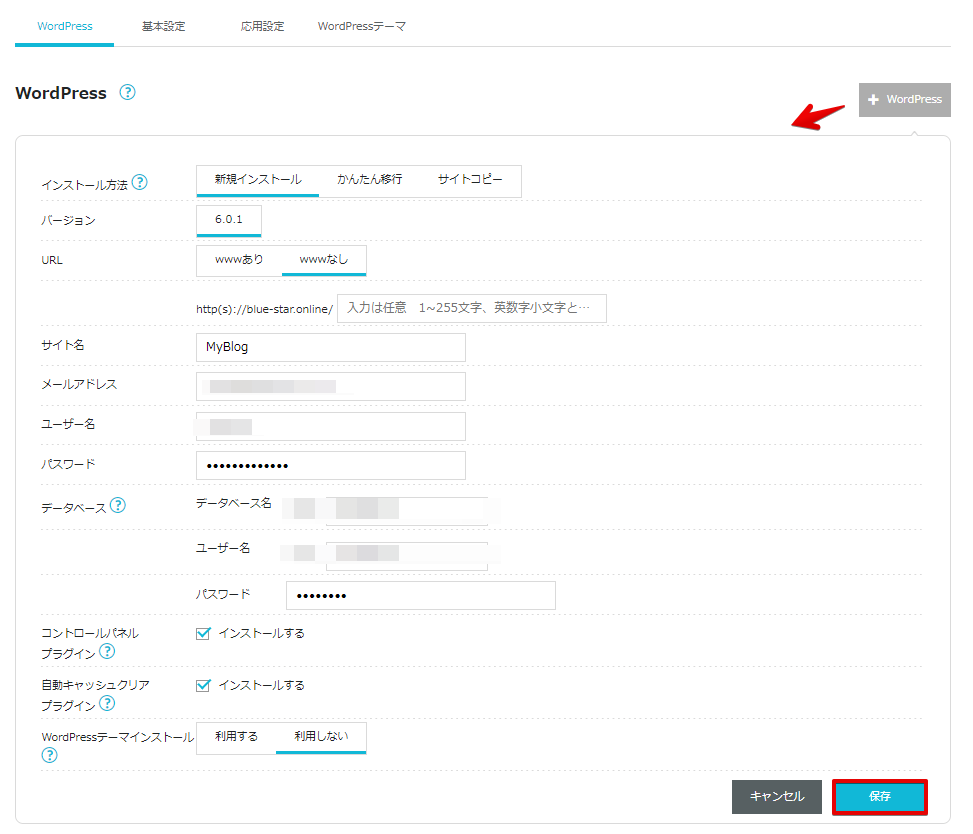
必要事項を入力して保存ボタンを押すとワードプレスがインストールされます。
ワードプレスがインストールされるとこんな画面ですね。
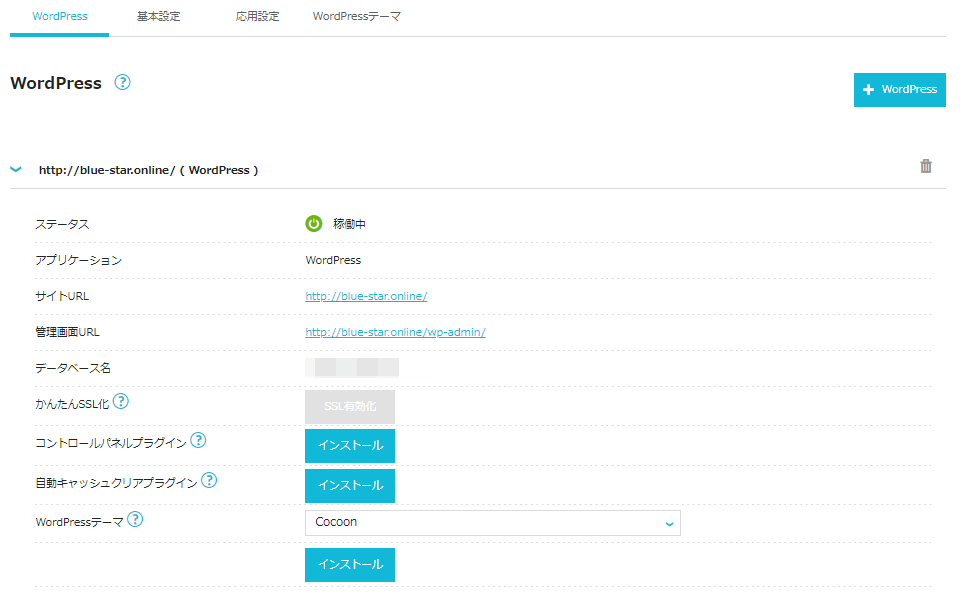
表示されたURLをクリックしてブラウザから見てみるとちゃんと表示されました。
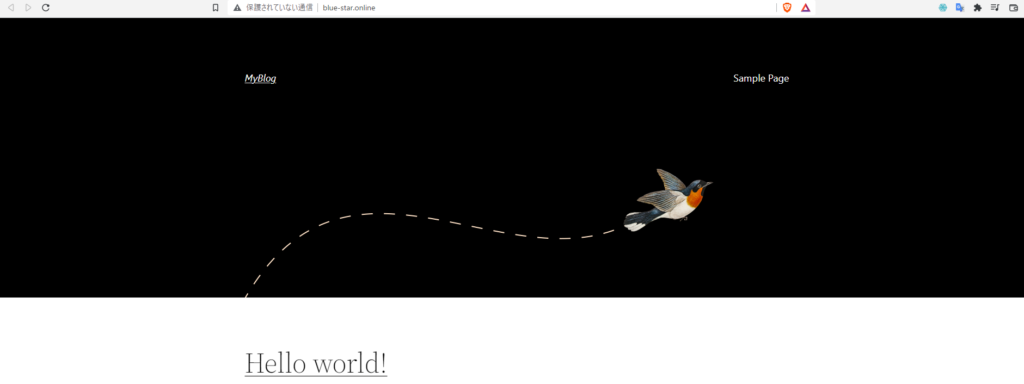
ネームサーバーの反映が終わっていないと表示されないので、その場合は気長に待ちましょう。
SSL設定は忘れずにやっておく
ワードプレスをインストールしたら、SSL設定は忘れずにしておきましょう。[サイト管理→サイトセキュリティ]から設定することができます。
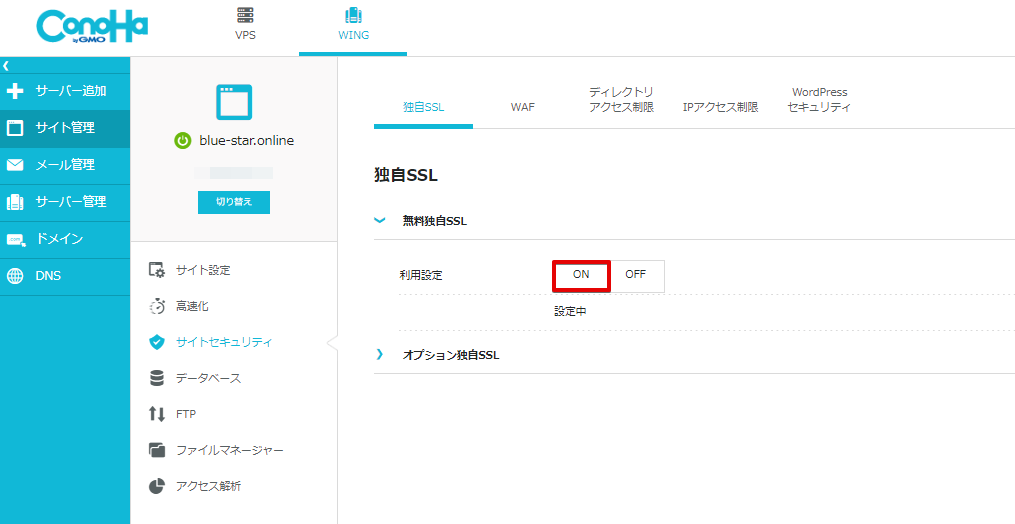
無料独自SSLの利用設定をONにすればOKです。最初は設定中だけど利用中にそのうち変わります。
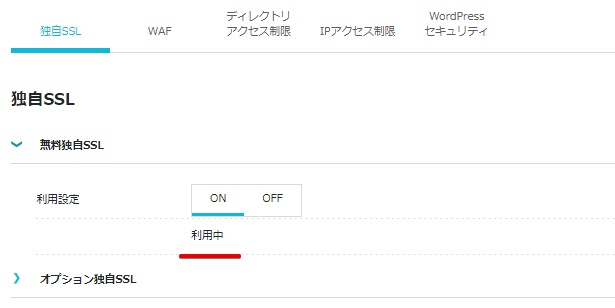
利用中に変わったらサイトにアクセスしてhttpsになるか確認してみるといいですよ。
設定されるとブラウザのアドレスバーに鍵マークが表示されます。

複数のワードプレスはConoHa WINGでどう管理されるか
複数のワードプレスサイトを作るとそれらはConoHa WINGでどう管理されるのでしょうか?
ファイルマネージャーを確認してみると、このようなフォルダ構造になっています。
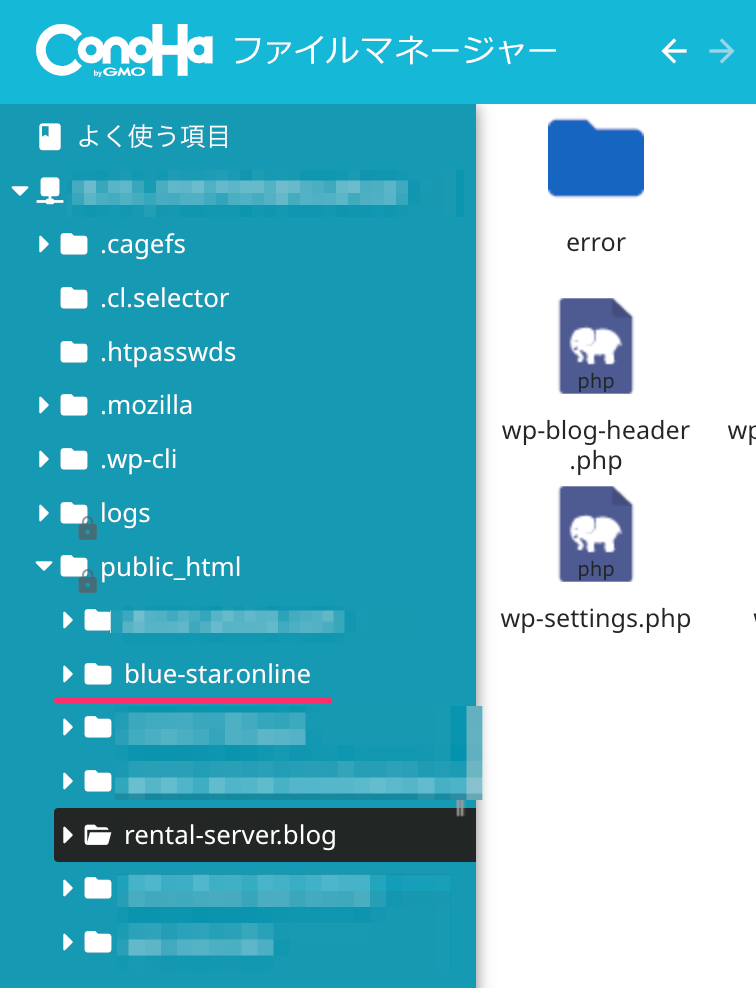
追加したドメインのフォルダ(blue-star.online)が作られていますね。(rental-server.blogは本ブログです)
ConoHa WINGではドメインを追加するとそのドメイン名のフォルダがpublic_html配下に作られます。
- ドメインを追加するとそのドメイン名のフォルダが作られる
- フォルダの中にワードプレスのファイルたちがある
それぞれのドメインにアクセスすると、それぞれのドメイン名のフォルダにあるファイルが表示される仕組みになっていますね。

複数ドメインを追加してワードプレスブログ作ると、public_html配下に色々できていくってこと?
その通りです。ドメインを追加すればどんどん増えていきます。

気になったらファイルマネージャーの中を覗いてみるといいですよ。
複数のワードプレスインストールして容量は大丈夫なの?

いっぱいワードプレスインストールしたら容量圧迫しそうだけど大丈夫なの?
そんなに大きいメディアじゃなければあんまり気にしなくて大丈夫ですよ。

ワードプレスブログ作って容量を確認したことがある人なら分かると思うんですが、そこまで容量使わないです。
ConoHa WINGのベーシックプランではSSDが300GB用意されているんですが、確認してみるとほとんど使っていないですね。
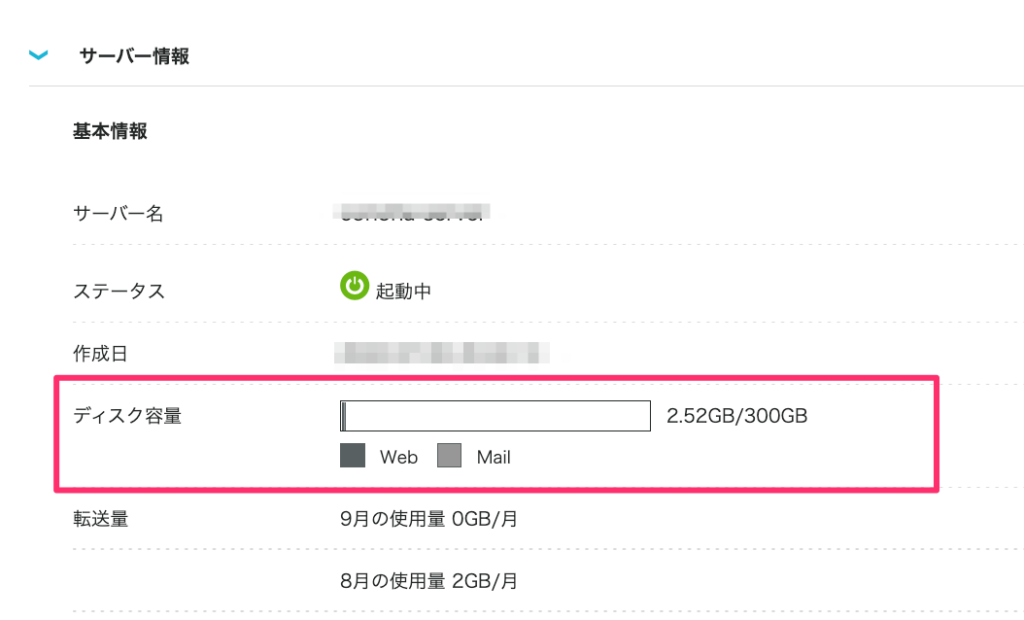
(このブログ以外にもいくつかワードプレスブログが入っています。)
ちなみにエックスサーバーも使っていて、そっちはいくつかサイトが入っていて全部で1000記事は超えていると思うけど問題ないです。

なるほど、そんなに気にしなくて良さそうだね。
そうですね、容量的にはあまりっていう感じです。

ただ一つのレンタルサーバーに色々突っ込んでおくと、そのレンタルサーバーが死んだときに全て見れなくなるので、ブログが多くなるなら他のレンタルサーバーを使うことをおすすめします。
バックアップ先のリージョンを選択できるカラフルボックス![]() なんかが安心ですね。
なんかが安心ですね。
まとめ
ConoHa WINGでワードプレスブログを複数作成するっていうことをやったけど、最初に作成した方法と同じなので簡単です。
- ドメインを取得する
- ConoHa WINGにドメインを追加する
- 必要な場合はネームサーバーを変更する
- ワードプレスをインストールする
もしConoHa WINGを使っていて、もう一つワードプレスブログやサイト作りたいなあ・・・って思ったら試してみるといいですよ。