
ConoHa WINGにお名前.comで取得したドメイン使いたいんだけどどうやるの?
あるあるですよね。ちゃんと使えますよ。

この記事ではConoHa WINGでお名前.comで取得したドメインを使う方法を書いていきたいと思います。
この記事で分かること
- お名前.comで取得したドメインのネームサーバーを変更する方法
- ConoHa WINGに取得したドメインを追加する方法
- 追加したドメインでワードプレスやWebサイトを公開する方法
お名前.comで取得したドメインをConoHa WINGで使いたい場合は参考にしてみてください。
お名前.comで取得したドメインをConoHa WINGで使っていきましょう。

ConoHa WINGでお名前.comで取得したドメインを使う手順
ConoHa WINGでお名前.comで取得したドメインを使うには以下の手順でできます。
- お名前.comで取得したドメインのネームサーバーを変更する
- ConoHa WINGに取得したドメインを登録する

意外と簡単そうだね。
そうですね、結構簡単にできますよ。

お名前.comとConoHa WING両方で作業が必要
お名前.comで取得したドメインをConoHa WINGで使うためには両方のサイトで作業する必要があります。
具体的な作業は上で書いた通り簡単なものだけど、何をやっているか?っていうことをもう少し詳しく書くとこんな感じです。
- ConoHaには無料で使うことのできるDNSがあるのでそれを使うための設定をお名前.comで行う(ネームサーバーの変更)
- ConoHaでドメインを登録するとDNSレコードが自動で追加される(ConoHaに取得したドメインを登録)
- ドメインの名前解決がDNSで行われ反映されるとちゃんと使える

技術的な話だね。
そうですね、ただ技術的な知識がなくても簡単にできるのが良いところです。

レンタルサーバーでは大体DNSを無料で提供しているので、他のレンタルサーバーでも同じような手順でやればお名前.comのドメインをそのレンタルサーバーで使うことができますよ。
もし詳しく知りたければ、「ネームサーバー」や「DNS」っていうワードで検索してみるといいです。
お名前.comで取得したドメインのネームサーバーを変更する
では早速お名前.comで作業をしていきましょう。取得したドメインのネームサーバーをConoHaのものに変更します。
管理画面から「ネームサーバーの設定」をクリック。
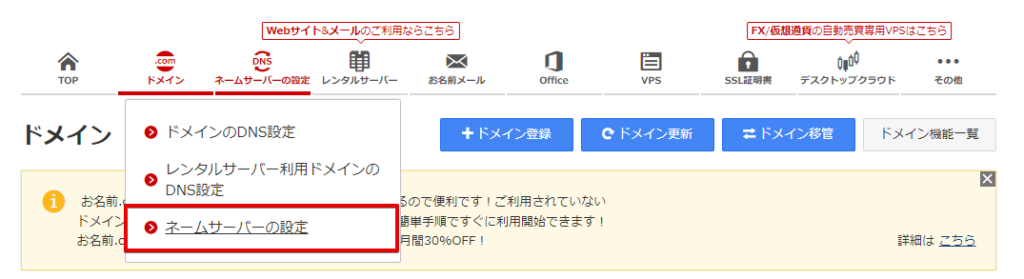
取得したドメインにチェックを入れてConoHaのネームサーバー情報を設定します。
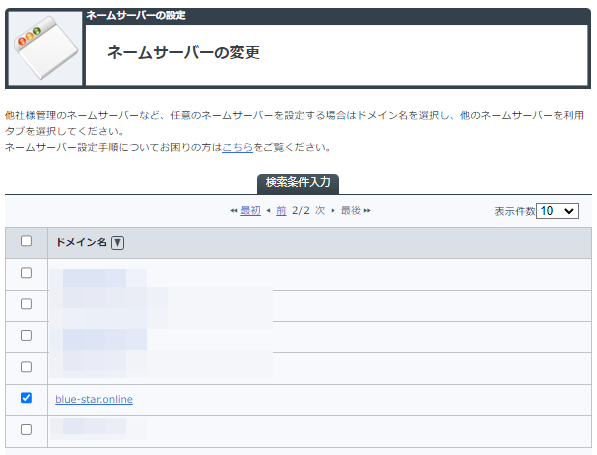
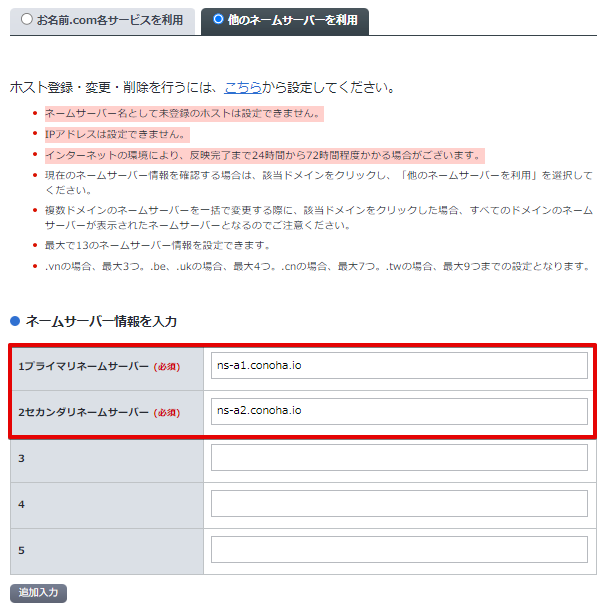
- ns-a1.conoha.io
- ns-a2.conoha.io
他のネームサーバーを利用にチェックを入れてネームサーバー情報を入力しましょう。このネームサーバー情報はConoHaのDNSを使うに掲載されていますね。

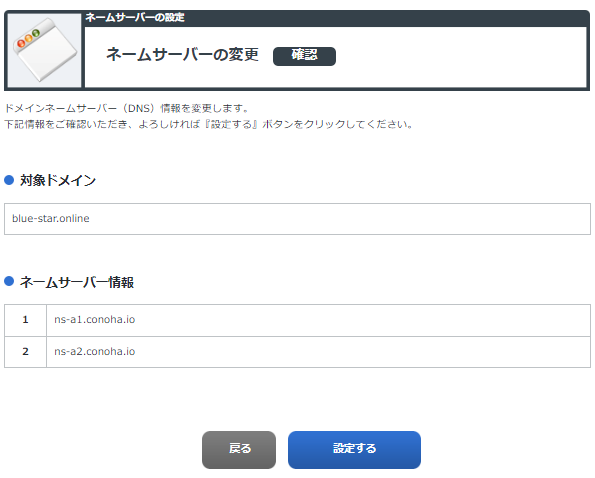
「設定する」をクリック
ネームサーバーの変更が完了するとこの画面。
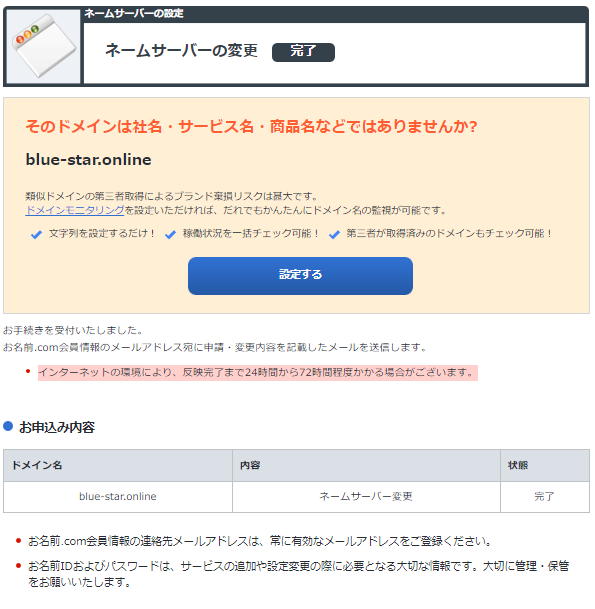

これでお名前.comでの作業は完了?
完了です!

これでお名前.comでの作業は完了です。
ポイント
「インターネットの環境により、反映完了まで24時間から72時間程度かかる場合がございます。」と書かれている通り、反映には時間がかかります。
ConoHa WINGでの設定が終わっても反映が完了するまでは気長に待ちましょう。
ConoHa WINGにドメインを追加する
ConoHa WINGでは取得したドメインを管理画面から追加します。[サーバー管理→ドメイン]からドメインを追加しましょう。
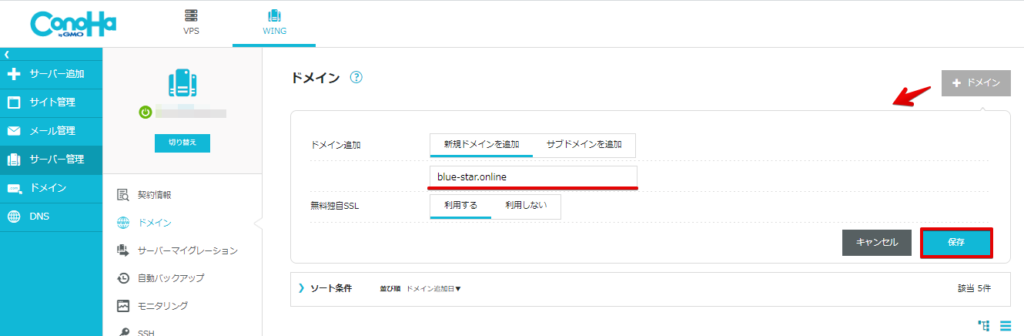
- ドメイン追加・・・新規ドメインを追加→取得したドメインを入力
- 無料独自SSL・・・どっちでもいい(最初は失敗するので)
諸々の設定や反映が終わっていないので、この時点では無料独自SSLは失敗します。なので後で設定するようにしましょう。後でも設定することができます。
DNSレコードは自動で追加される
これだけでいいの?って思うかもしれないですが、これだけでOKです。というのもドメインを追加すると自動でDNSレコードを追加してくれます。
確認したい場合は[DNS]から追加されたドメインを見てみるといいです。
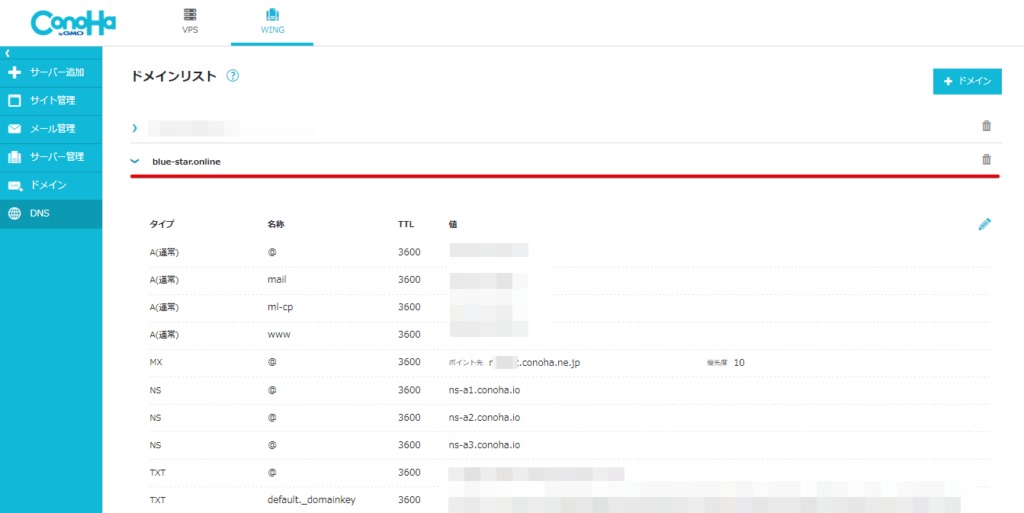
勝手に追加してくれるので楽ですね。間違って消したりしないようにしてくださいね。
追加したドメインにサイトやブログを運営する
これで後は反映を待てば追加したドメインでWebサイトやワードプレスブログを運営することができます。
ワードプレスをインストールする
ワードプレスをインストールしてみましょう。
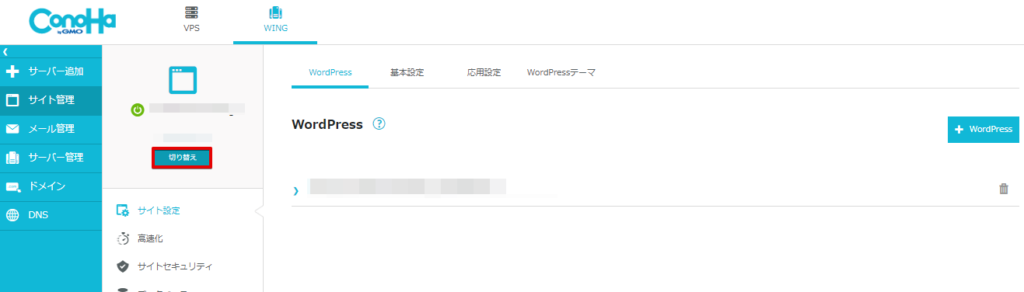
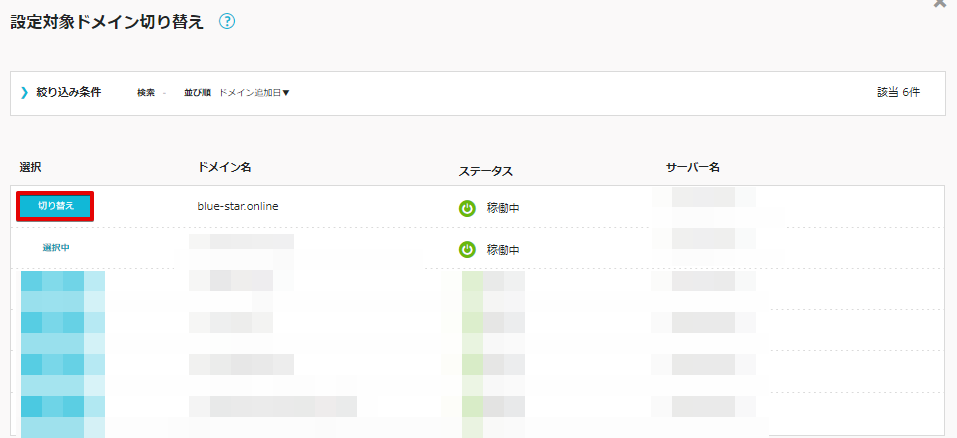
ワードプレスをインストールします。
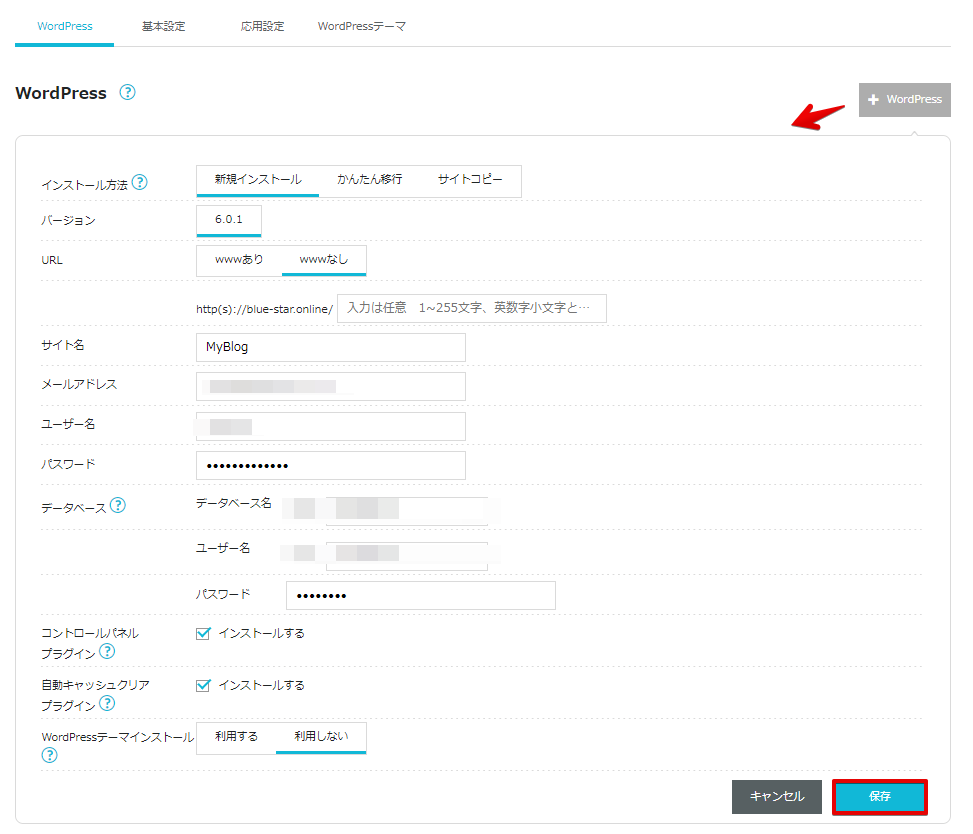
ワードプレスがインストールされるとこんな画面ですね。
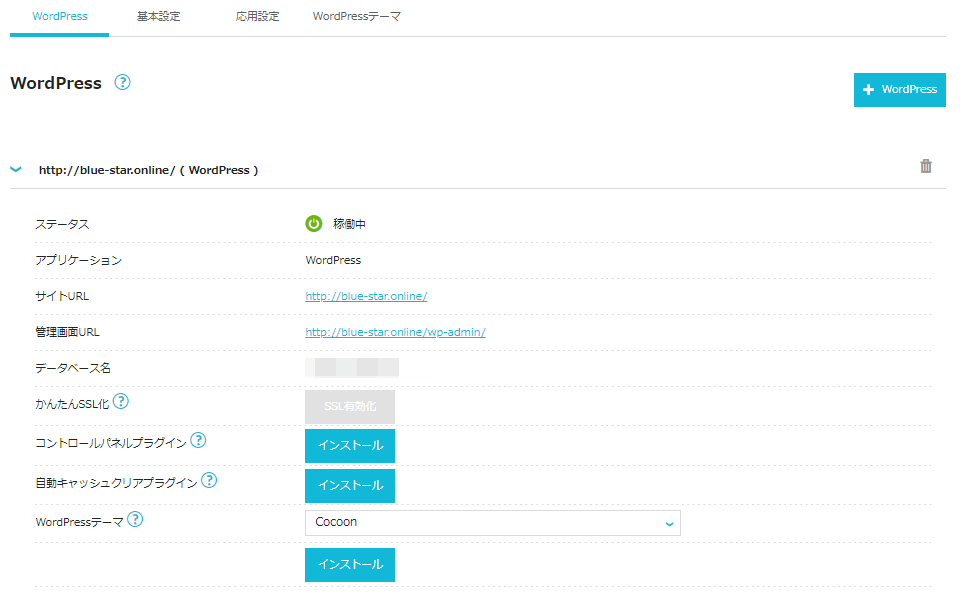
表示されたURLをクリックしてブラウザから見てみるとちゃんと表示されました。
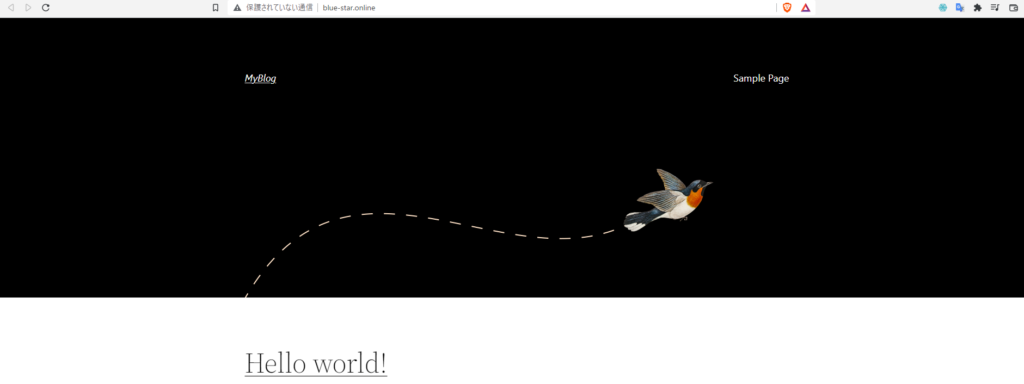
ネームサーバーの反映が終わっていないと表示されないので、その場合は気長に待ちましょう。
ワードプレスのインストール簡単でいいですよね。もちろんワードプレスじゃなくて自分でファイルを作ってそれを表示させることもできます。
Webサイトを公開する
Webサイトを作成したい場合はファイルをアップロードすれば作成することができます。FTPソフトを使ってアップロードするといいでしょう。
template-partyにあるテンプレートを使って試しに作ってみると、こんな感じで指定したドメインで公開することができます。
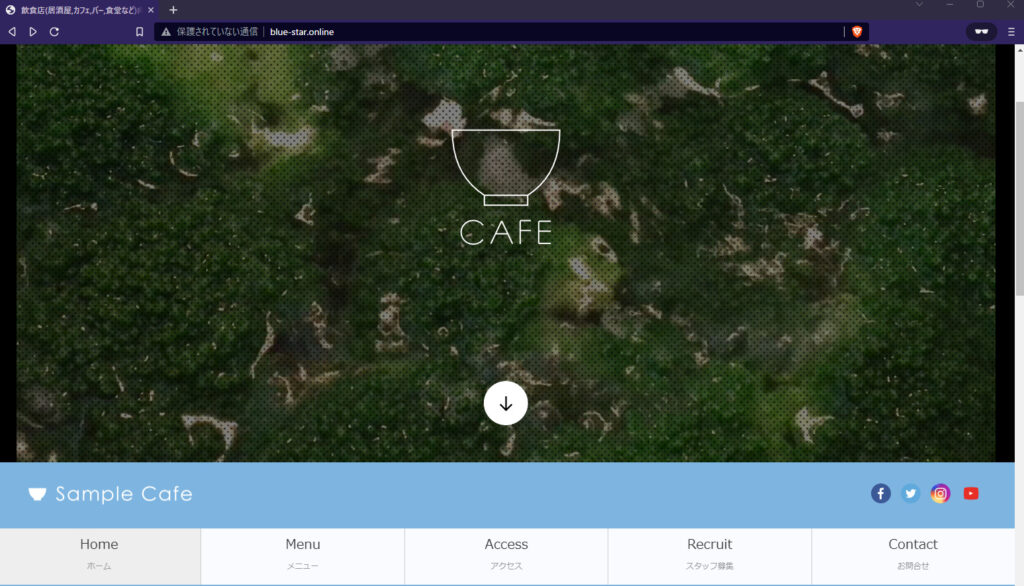
ドメインを追加するとドメイン名のフォルダが作られるので、その配下にWebサイトのファイルたちをアップロードすればいいだけですね。
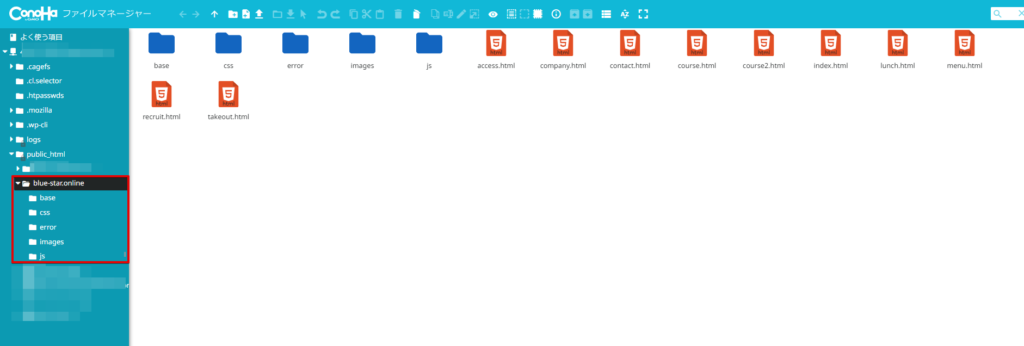
FTP接続の方法は以下の記事なんかを参考にしてみるといいですよ。
ConoHa WINGでFTP(SFTP)接続する方法を書いていきます【Cyberduck】
SSL設定は忘れずに
SSL設定は忘れずにしておきましょう。[サイト管理→サイトセキュリティ]から設定することができます。
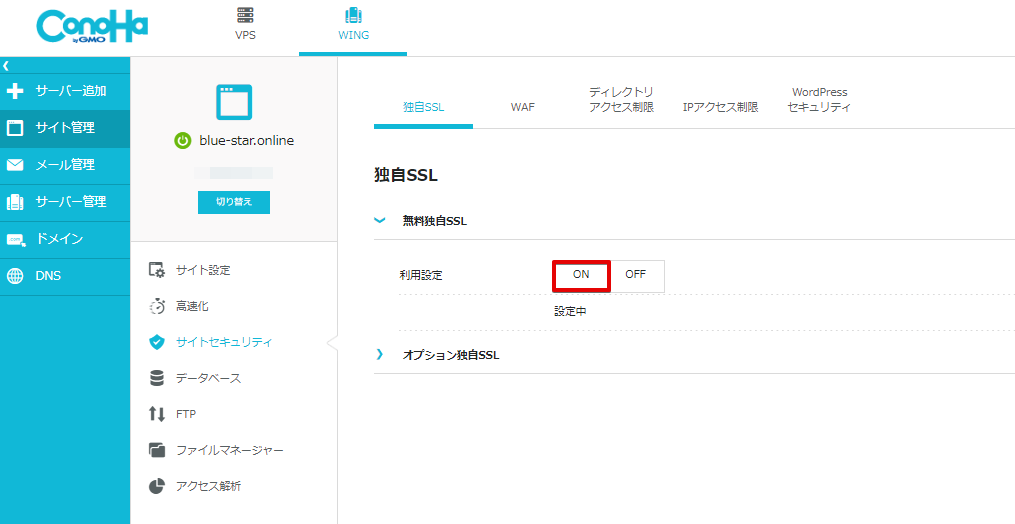
最初は設定中だけど利用中にそのうち変わります。
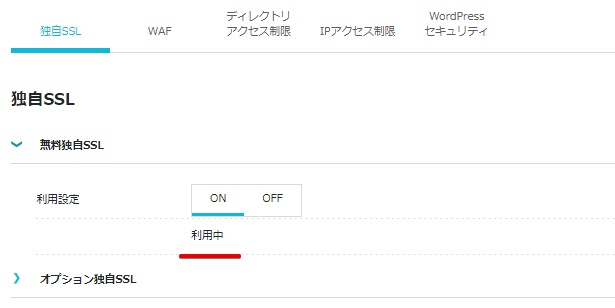
利用中に変わったらサイトにアクセスしてhttpsになるか確認してみるといいですよ。
まとめ
お名前.comで取得したドメインをConoHa WINGで使うっていうことをやったけど、今回やったことはこんな感じです。
- お名前.comで取得したドメインのネームサーバーを変更する
- ConoHa WINGで取得したドメインを追加する
- 追加したドメインでワードプレスやWebサイトを公開してみる
ネームサーバー変更してドメイン追加すればいいだけだから、かなり簡単にできます。お名前.comで取得したドメインをConoHa WINGで使いたかったらやってみるといいですよ。
