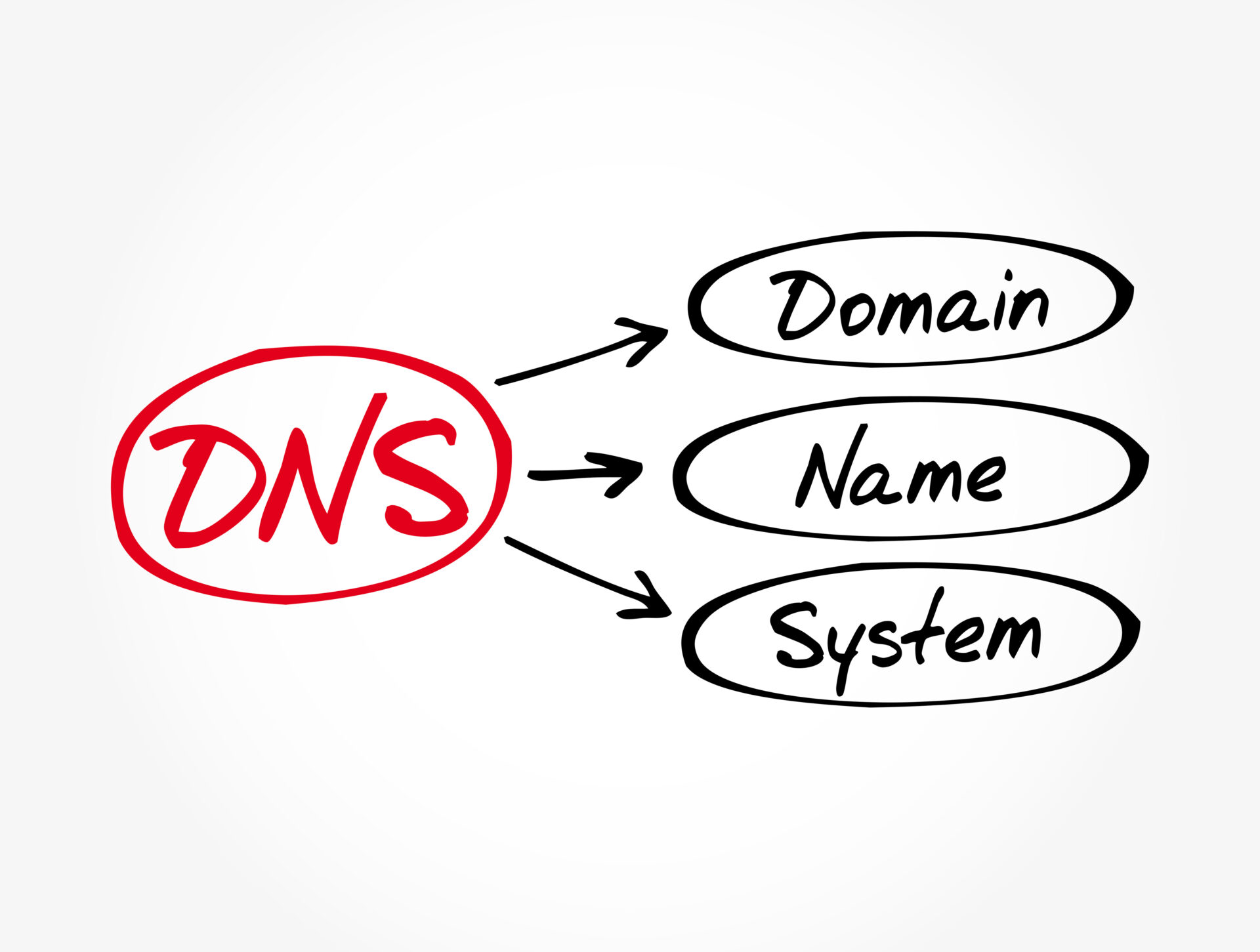お名前.comで取得したドメインカラフルボックスで使いたいんだけど?
そんな疑問を解消するためにこの記事ではお名前.comで取得したドメインをカラフルボックスで使用する方法について書いていきます。
この記事で分かること
- お名前.comで取得したドメインをカラフルボックスで使う方法
お名前.comで取得したドメインをカラフルボックスで使いたかったら参考にしてみてください。
お名前.comで取得したドメインをカラフルボックスで使っていきますよ!

お名前.comでドメインのネームサーバーを変更する
お名前.comで取得したドメインのネームサーバー設定をします。
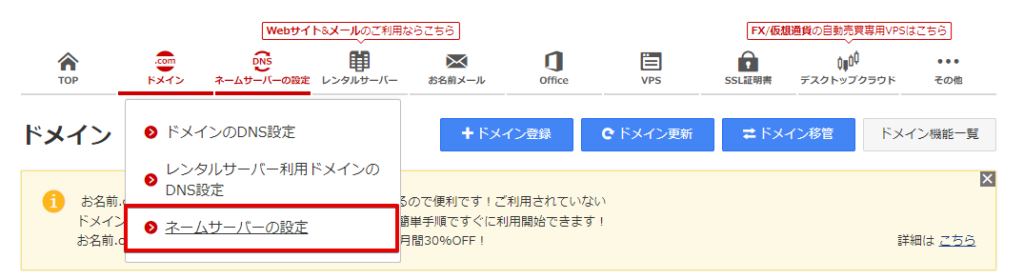
取得したドメインにチェックを入れます。
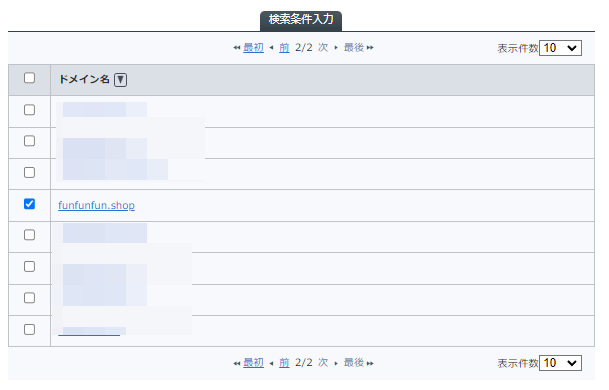
他のネームサーバーを利用を選択してからア古ボックスのネームサーバー情報を入力します。
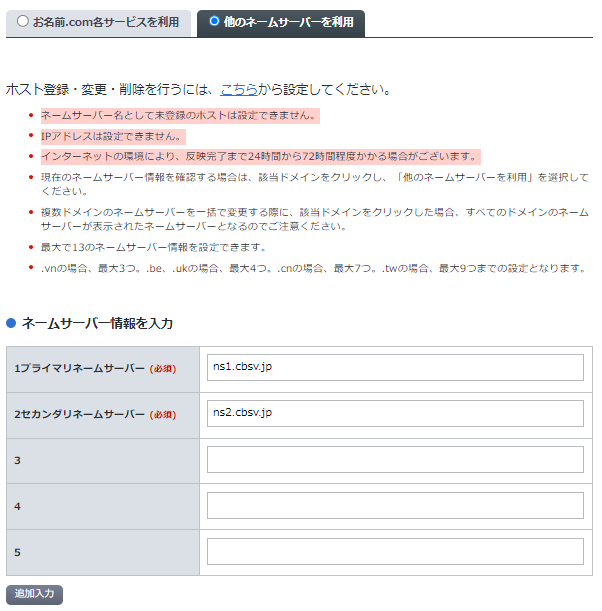
- ネームサーバー 1: ns1.cbsv.jp
- ネームサーバー 2: ns2.cbsv.jp
これで設定しましょう。
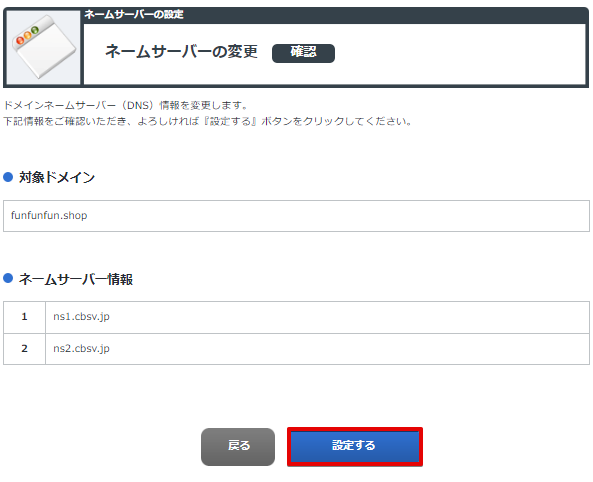
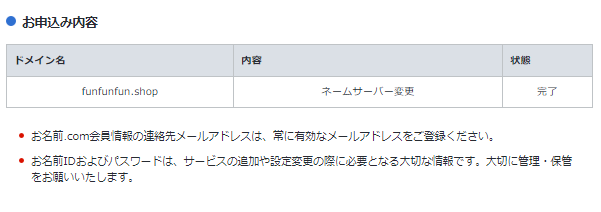
これでお名前.comでの作業は終了です。
ドメインをカラフルボックスの管理画面から追加する
cPanelにログイン
マイページからcPanelにログインします。
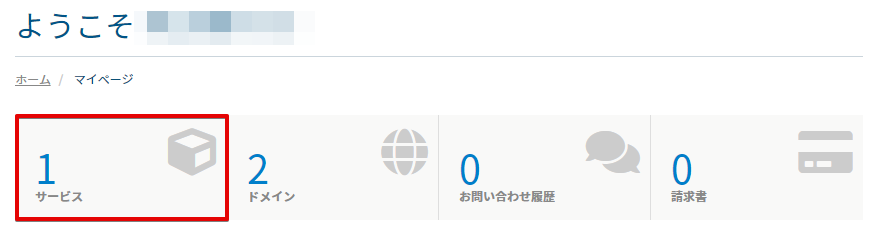
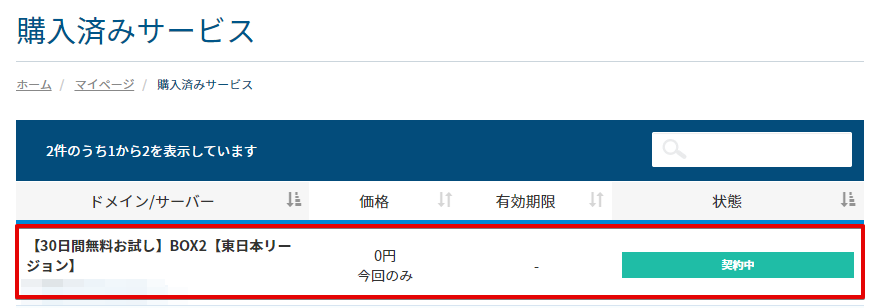
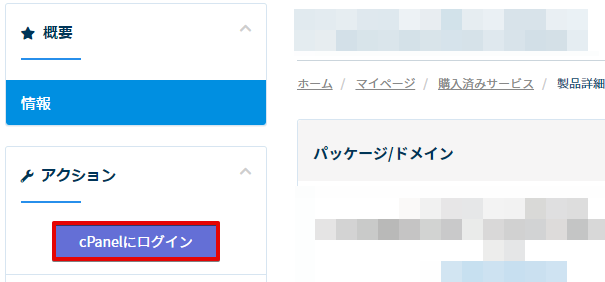
ドメインを追加する
アドオンドメインからお名前.comで取得したドメインを入力して追加し舞うs。
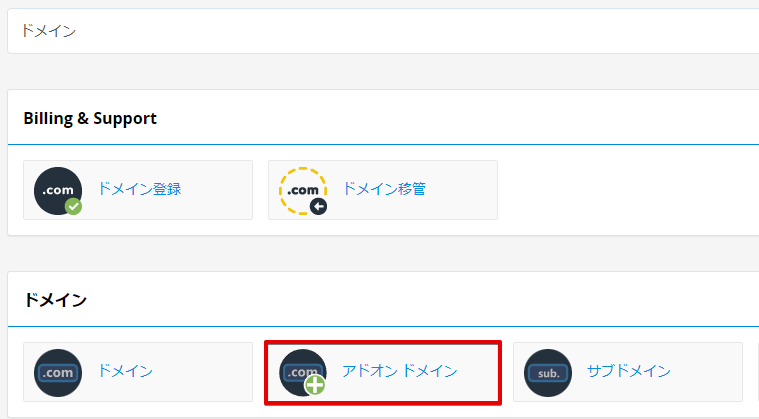
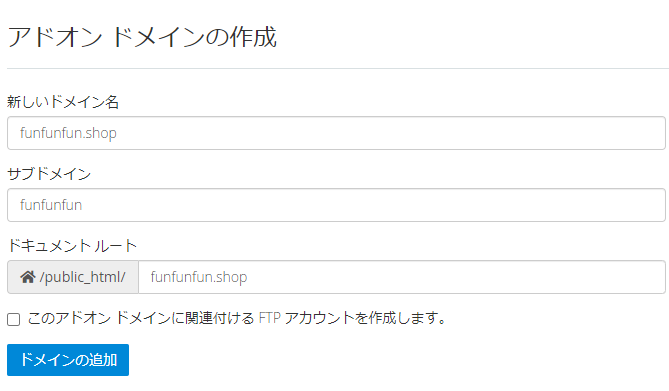
追加すると追加したドメインが表示されますね。
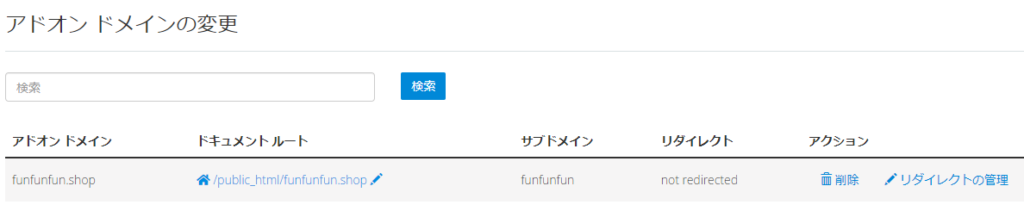
これでcPanelでの設定は完了です。
DNSを設定する
カラフルボックスはドメインを追加したら自動でDNS情報を設定してくれるっていうわけではないようです。
サーバー名が必要になってくるので、まずはサーバー名の確認から行きます。
サーバー名を確認する
cPanelの右側にある一般情報からサーバー情報をクリックして、サーバー名を確認します。
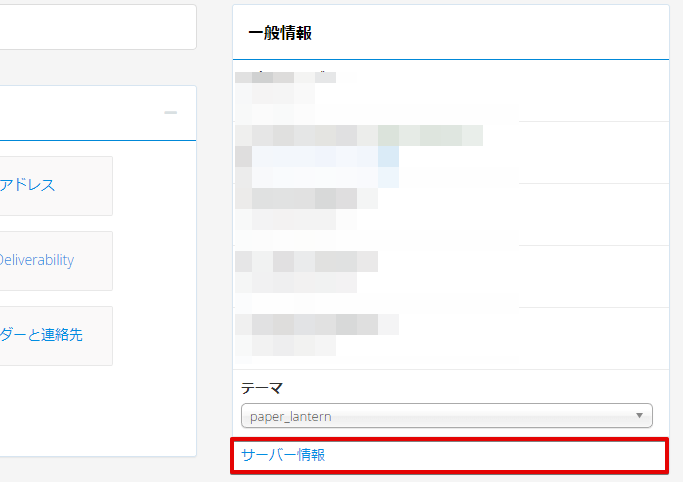
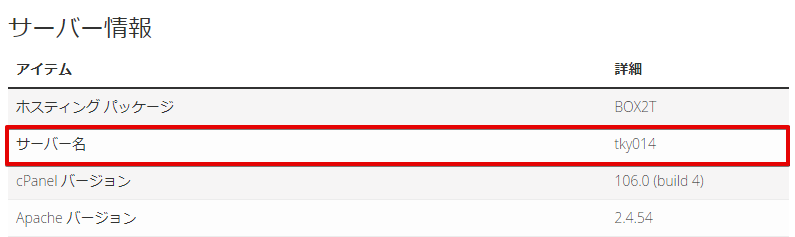
このサーバー名はDNS設定で使うので覚えておきましょう。
DNSを設定する
マイページからDNSの管理を行います。
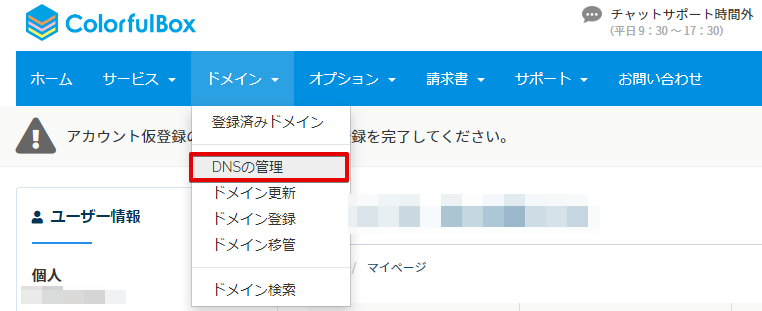
[新しいゾーンを追加]をクリックです。
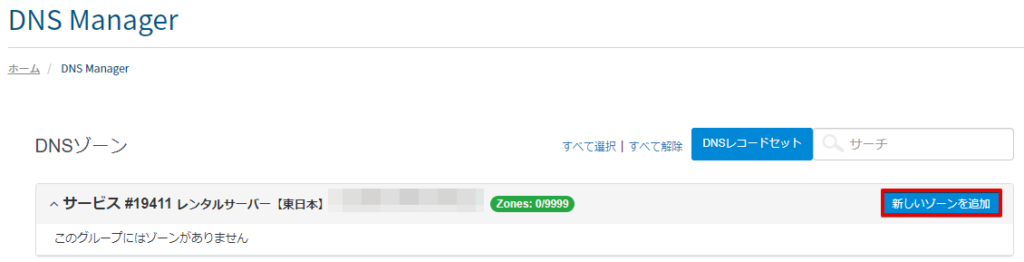
ゾーン名にドメイン名、レコードセットにサーバー名を入力しましょう。
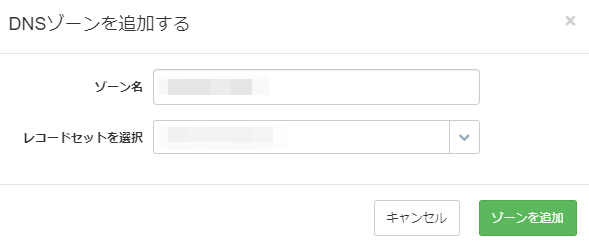
- ゾーン名・・・ドメイン名を入力
- レコードセットを選択・・・サーバー名を入力
これで新しくDNSゾーンが追加されます。

作業はこれで完了ですね。
常時SSL対応をする
カラフルボックスはドメインを追加したら自動でSSL化もしてくれるので、こっちとしては何もしなくていいです。
ですが、httpでもhttpsでもログインできてしまう状態になるのでhttpからhttpsへのリダイレクト設定はしておくといいですよ。
ドメインからForce HTTPS Redirectをオンにすることでhttpからhttpsへのリダイレクトが行われるようになります。
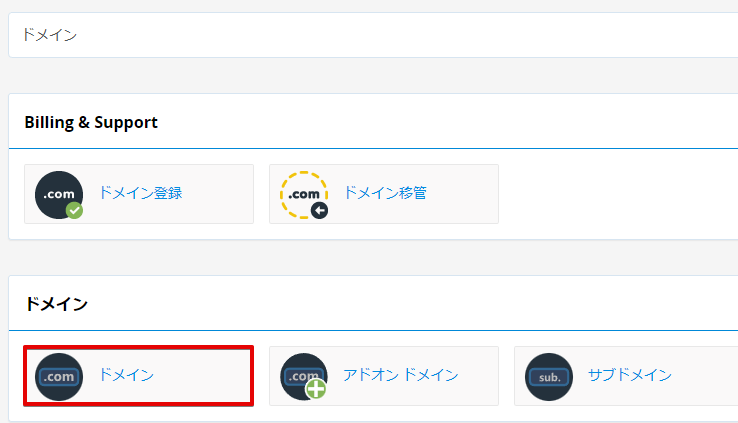
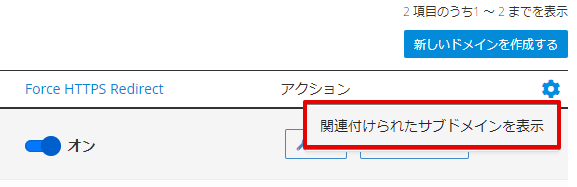

ただカラフルボックスやmixhostの場合、自動で初期ドメインのサブドメインができてしまうのでそれをオンにする必要があります。
まとめ
お名前.comで取得したドメインをカラフルボックスで使う設定として今回やったことは以下です。
- お名前.comでネームサーバー情報の変更
- カラフルボックスでドメインを追加
- カラフルボックスでDNS情報を設定
カラフルボックスはドメインを追加してもDNS自動で設定してくれないから、少しだけ他のレンタルサーバーより面倒ですね。
とはいっても手順通りにやればそんなに難しくないです。