
カラフルボックスにワードプレスをインストールしたいんだけど?
もちろんできますよ!

この記事ではカラフルボックスでワードプレスをインストールするっていうことをやっていきます。WordPress快速セットアップは使いません。
この記事で分かること
- カラフルボックスでワードプレスをインストールする方法
WordPress快速セットアップを使っていないけど、ワードプレスをインストールして使いたい!っていう方は参考にしてみてください。
カラフルボックスでワードプレスをインストールしていきましょう。

カラフルボックスにドメインを追加する
まずはカラフルボックスにドメインを追加して使えるようにします。以下のことをする必要がありますね。
- ネームサーバーをカラフルボックスのものに変更
- カラフルボックスにドメインを追加
- カラフルボックスのDNS設定を編集
以下の記事でお名前.comで取得したドメインをカラフルボックスに使えるようにするっていうことをやっているので、良かったら参考にしてみてください。
-

-
カラフルボックスにお名前.comで取得したドメインを使う方法を紹介します。
2022/9/24
そんな疑問を解消するためにこの記事ではお名前.comで取得したドメインをカラフルボックスで使用する方 ...
カラフルボックスでワードプレスをインストールする
ドメインの設定が完了したらワードプレスをインストールします。
コントロールパネルの下の方にあるWordPressからインストールすることができるのでクリック。
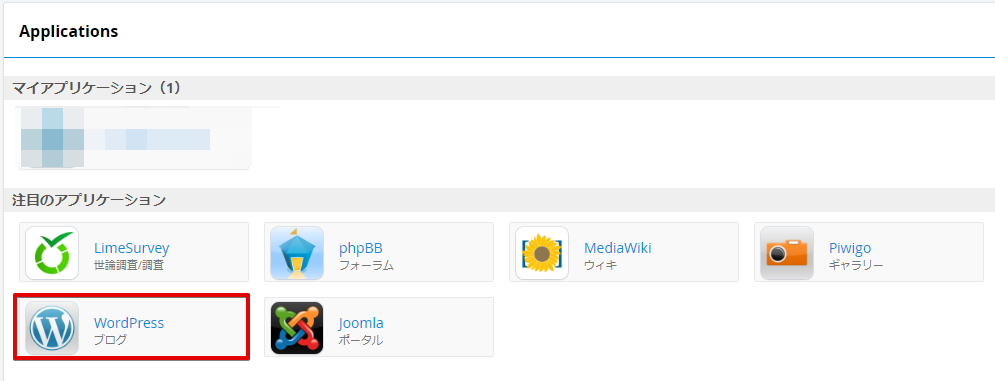
「このアプリケーションをインストール」をクリックします。
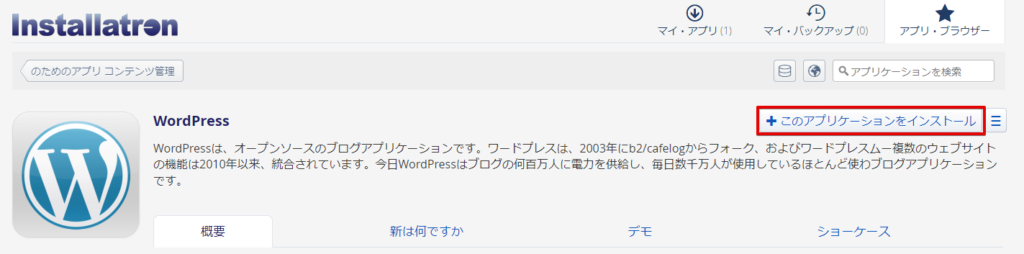
ワードプレスをインストールするのに必要な情報を入力していきます。
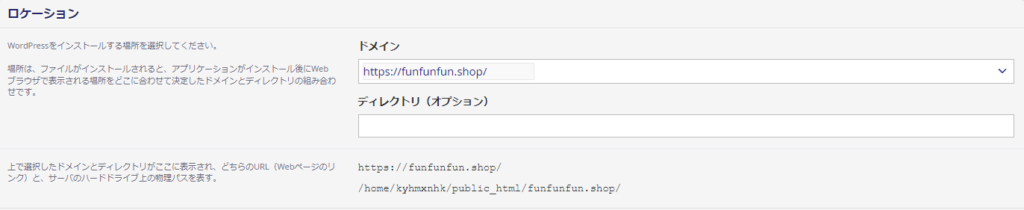
- ドメイン・・・追加したドメインを選択
- ディレクトリ・・・空欄
ディレクトリはドメインのサブディレクトリでワードプレスを運営したいなら入力すればいいけど、大体の人は空欄でいいはず。

- バージョン・・・ワードプレスのバージョン
- 言語・・・Japanese
そのままでOK。
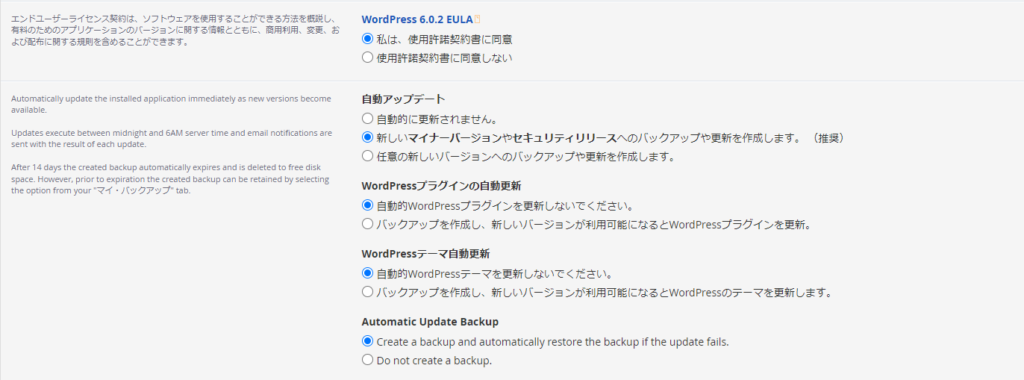
自動アップデートや自動更新に関しても特に変更しなくてもいいと思います。自動更新したいものがある場合にはチェックを変更しましょう。
続いてユーザーやパスワード設定です。
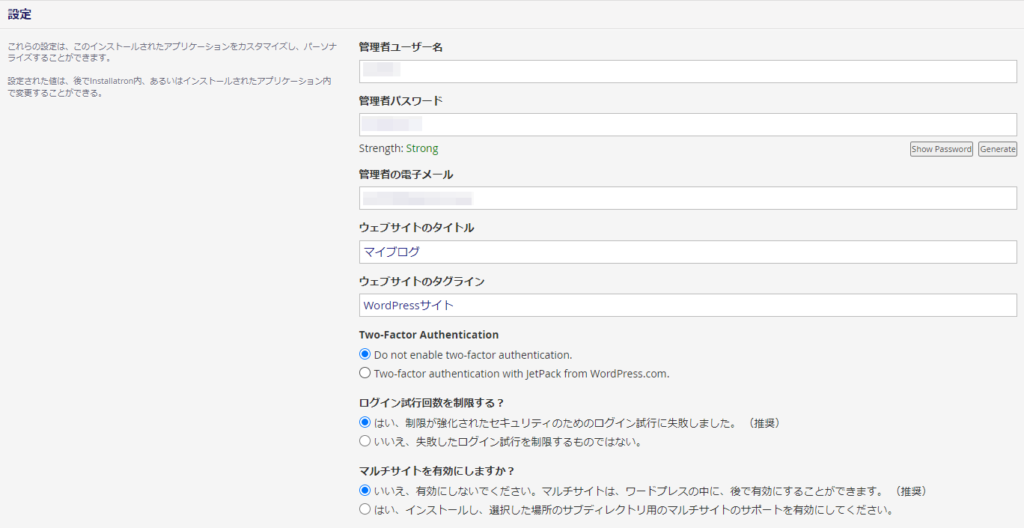
- 管理者ユーザー名・・・ワードプレス管理画面ログイン時に使えるユーザー名
- 管理者パスワード・・・ワードプレス管理画面ログイン時に使えるパスワード
- 管理者の電子メール・・・自分のメールアドレス
- ウェブサイトのタイトル・・・ワードプレスブログのタイトル
- ウェブサイトのタグライン・・・ワードプレスブログのキャッチフレーズ
ワードプレスに関する情報を入力したらインストールボタンを押せばインストールされます。


インストールされるとこんな風にドメインが表示されますね。
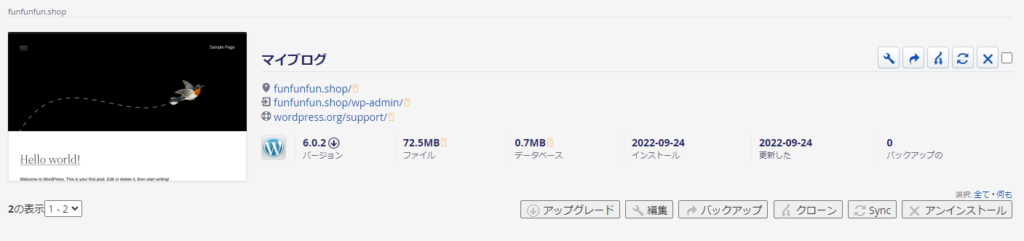
アクセスしてみるとちゃんと表示されました。
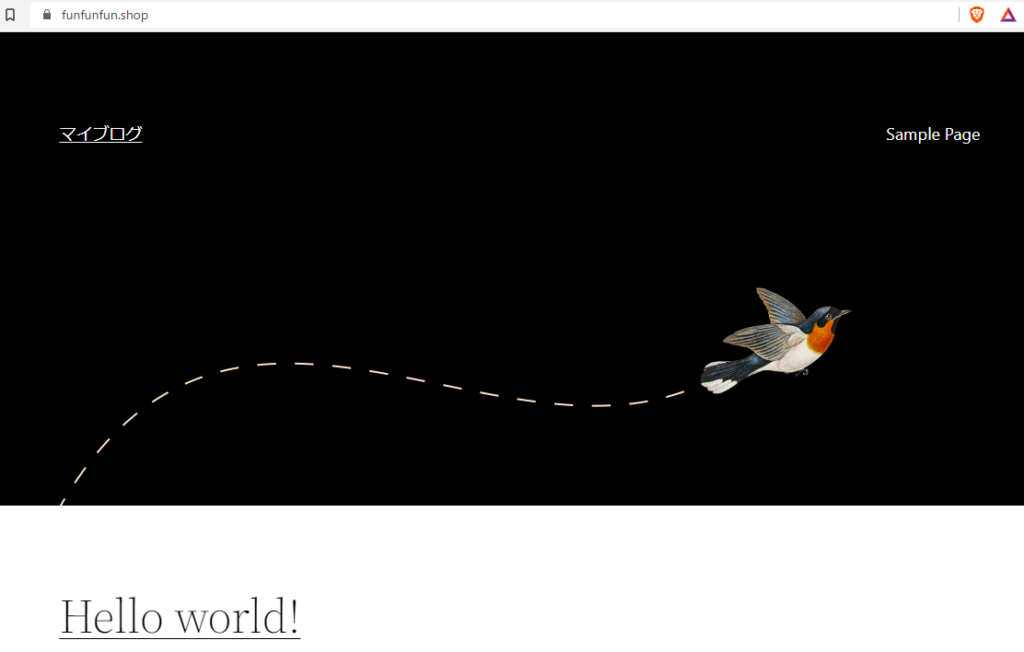
httpsの反映はそれなりに時間がかかるので、httpsでアクセスできなかったらhttpでアクセスしてみるといいです。
しばらく経ったらhttpsでアクセスしてみましょう。
まとめ
カラフルボックスでワードプレスをインストールするっていうことをやりました。やったこととしては以下です。
- ドメインのネームサーバーの変更
- カラフルボックスにドメインを追加
- ドメインのDNSを変更
- ワードプレスをインストール
ワードプレスのインストール自体は簡単だけど、それまでのドメインの設定がちょっと面倒。ただそこさえクリアしてしまえばワードプレスブログを開設するのは簡単です。
