
カラフルボックスでワードプレスインストールして使いたいな・・・
WordPress快速セットアップを使えば簡単にできますよ。

この記事ではカラフルボックスでWordPress快速セットアップを使ってワードプレスをインストールする方法を書いていきます。
この記事で分かること
- カラフルボックスの申し込み方法
- WordPress快速セットアップの使い方
- WordPressブログのSSL化
- WordPressの初期設定
ワードプレスブログをカラフルボックスで開設したかったら参考にしてみてください。
カラフルボックスでワードプレスブログを作っていきましょう。

カラフルボックスに申し込む
まずはカラフルボックス![]() に申し込みます。お申込みボタンから進みましょう。
に申し込みます。お申込みボタンから進みましょう。
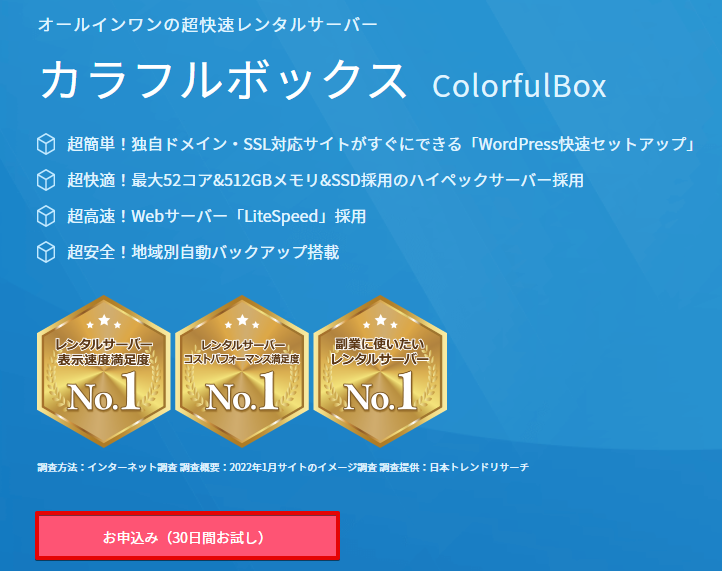
リージョン選択
お申込みボタンをクリックしたら、リージョン選択です。BOX2がおすすめです。
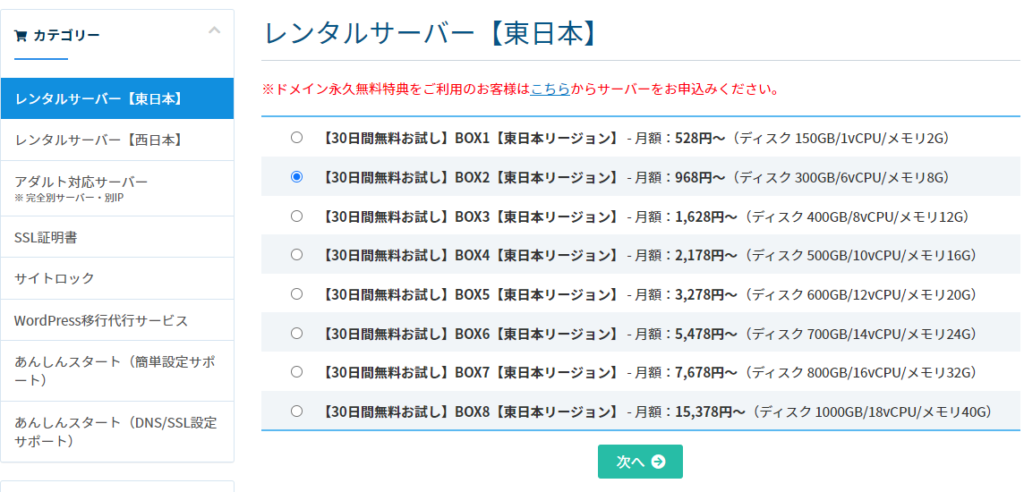

リージョン選択?
はい、カラフルボックスでは動くサーバーを東日本か西日本から選ぶことができます。

レンタルサーバーにしては珍しくてサーバーの場所を選択することができる。
サーバーの場所とユーザーの場所は物理的に近い方が応答速度も速いので、そのサイトを使うユーザーがどこに住んでいるのか?を想定して選ぶといいです。
もし東京に住んでいるユーザーをターゲットとするサイト運営をするなら東日本リージョン、大阪に住んでいるユーザーをターゲットにするなら西日本リージョンといった感じです。
具体的にリージョンが変わるとどれぐらい速度遅延が出るのか
リージョンによってどれぐらい速度遅延が出るのかを見てみます。
AWS Latency MonitoringでAWSを使った場合のリージョン間の遅延速度が計測されています。
リージョンによる通信遅延
- 東京 - 東京・・・2.69ms
- 東京 - 大阪・・・11.34ms
- 東京 - ソウル・・・51.92ms
- 東京 - シドニー・・・111.31ms
- 東京 - ストックホルム・・・243.01ms
- 東京 - ロンドン・・・209.94ms
サーバーの場所とアクセスする地点間での時間だけど、サーバーとアクセスする場所が近ければ近いほど通信速度は速いです。
こんな風にユーザーとサーバーの位置が近いと遅延が少なくなるので、そういったことを想定してリージョン選択をするといいですよ。
ドメインの登録
次はドメインの登録をします。ワードプレスブログで使いたいドメインを入力して次へ進みましょう。
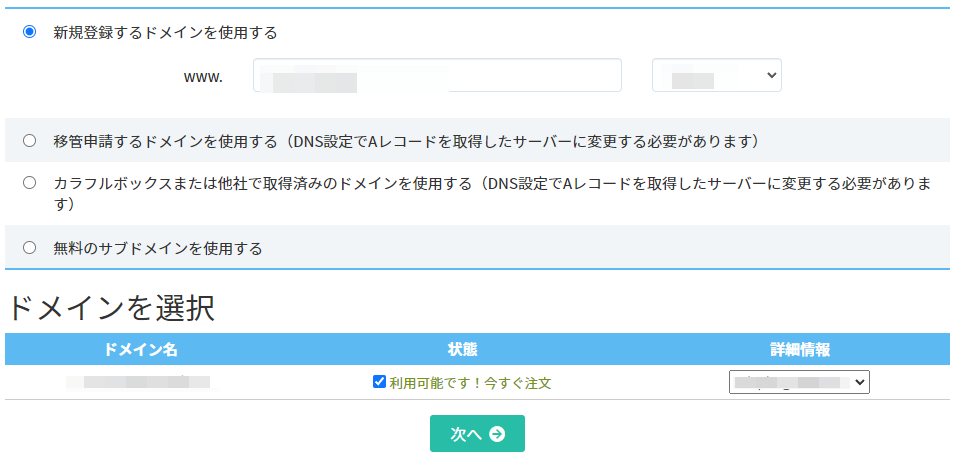
もし利用可能じゃなかったら、他のドメインを選択してっていう動作を繰り返します。
オプション設定
オプション設定ではWordPress快速セットアップにWordPress自動インストールを選択です。

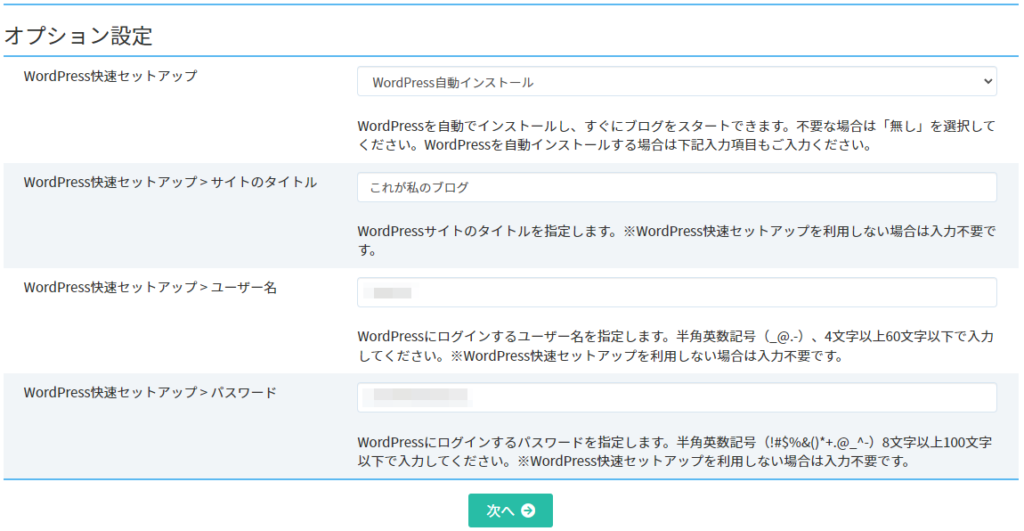
- WordPress快速セットアップ・・・WordPress自動インストール
- サイトのタイトル・・・ワードプレスブログのタイトル
- ユーザー名・・・ユーザー名(ワードプレス管理画面ログイン時に使える)
- パスワード・・・パスワード(ワードプレス管理画面ログイン時に使える)
必要な情報を入力したら次へ進みます。
ドメイン設定
WHOIS情報公開代行にチェックを入れて次へ進みます。
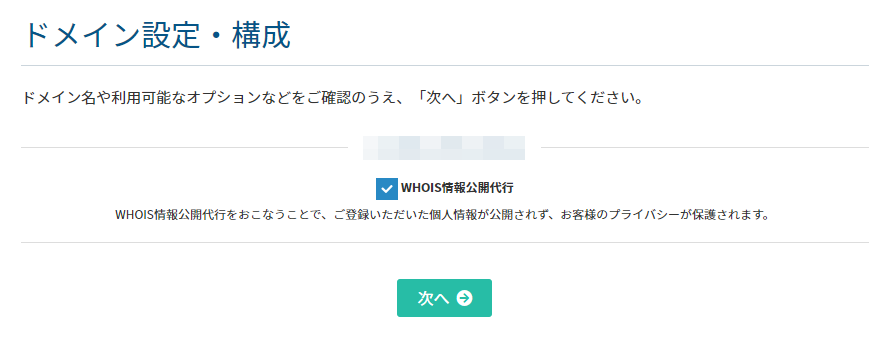
チェックしておくと個人情報の公開を防げるので入れておきましょう。
確認
最後に確認画面が出てきます。
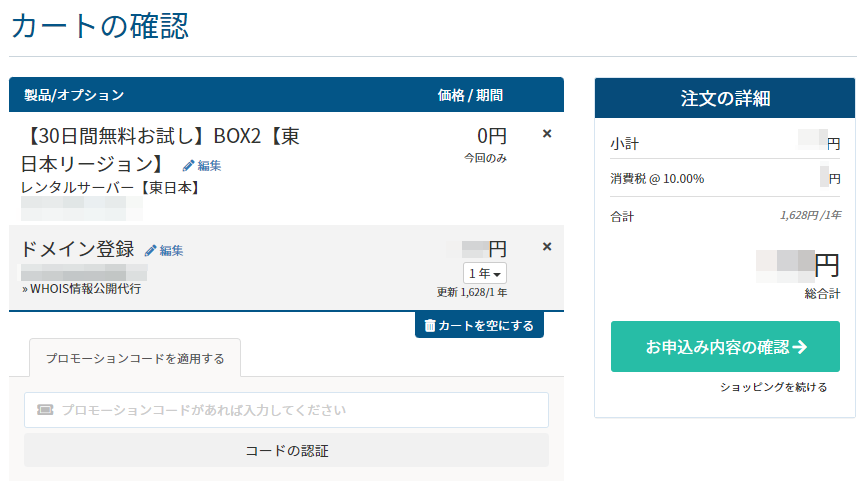
お申込内容の確認をクリックして支払方法を選択して支払えばOKです。
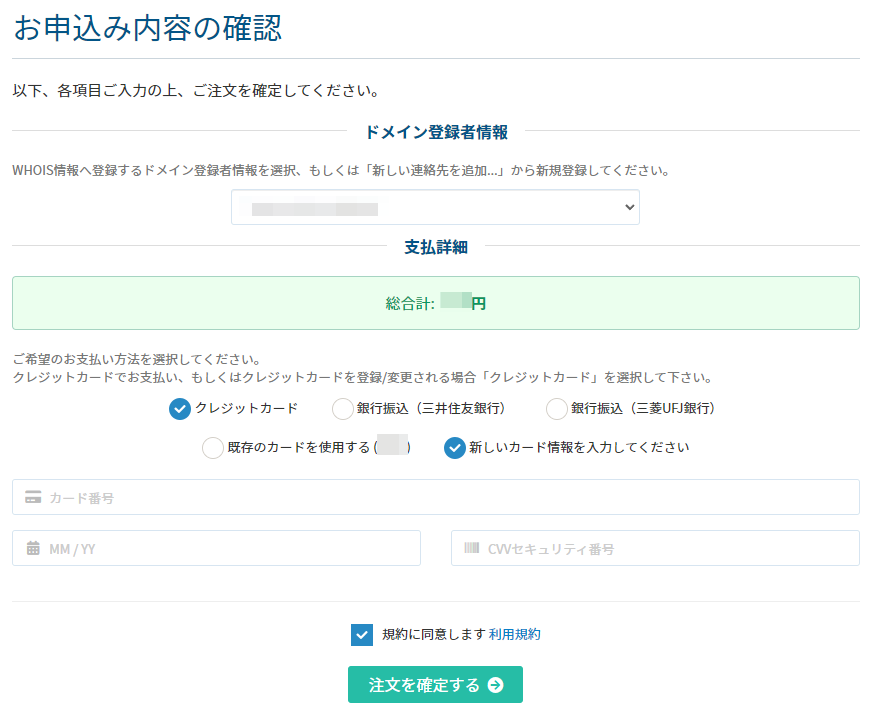
注文を確定するとメールが届くのでメールを確認しに行きましょう。
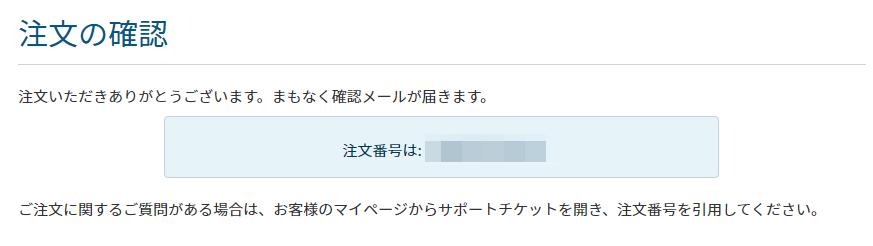
メールを確認する
申し込みが済んだら以下のようなタイトルでいくつかメールが来ます。
- [カラフルボックス]ご注文完了のお知らせ
- [カラフルボックス]サーバーアカウント設定完了通知
- [カラフルボックス]請求書のお支払いの確認
- [Installation]WordPress設置
それぞれ申込内容やアカウント情報が記載されているので、確認してみてください。
ワードプレスブログにアクセスする
[Installation]WordPress設置というメールにワードプレスブログのアドレスが記載されているので、アクセスしてみます。
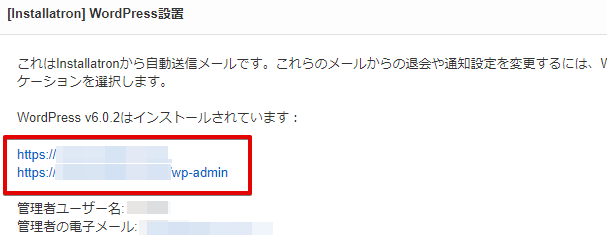
ただしばらくはhttpsでのアクセスはできないと思います。こんな風な画面になる。
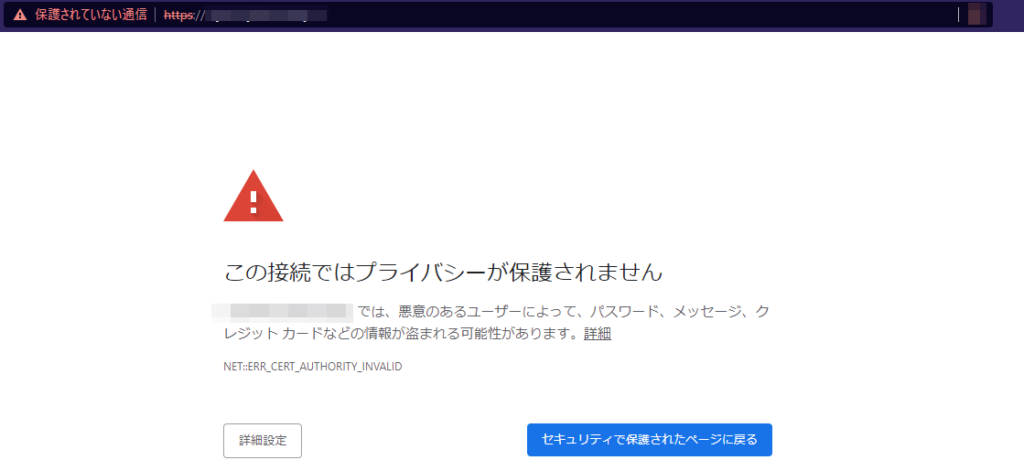
httpsでアクセスできるまでには時間がかかる
SSL化が完了するまでhttpsでアクセスしても上記の画面のようにちゃんと表示されません。
特に何もする必要はないんですが、設定されて反映されるまでには時間がかかるので気長に待ちましょう。
※自動設定されるSSLにつきましては、反映までに24時間程度かかる場合があります。
httpsでアクセスできると左上に鍵マークが表示されます。
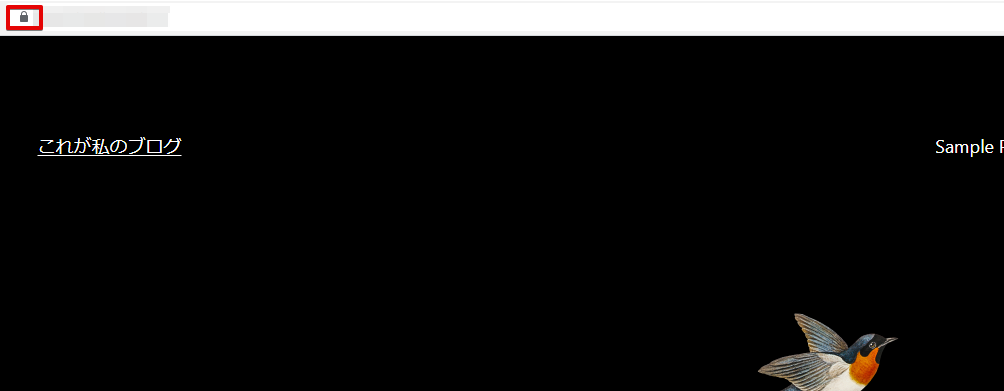
httpでアクセスしてみる
httpsでアクセスできなくてもhttpでのアクセスならできるので、httpで表示を確認してみるといいです。
するとワードプレスの初期画面が表示されました。
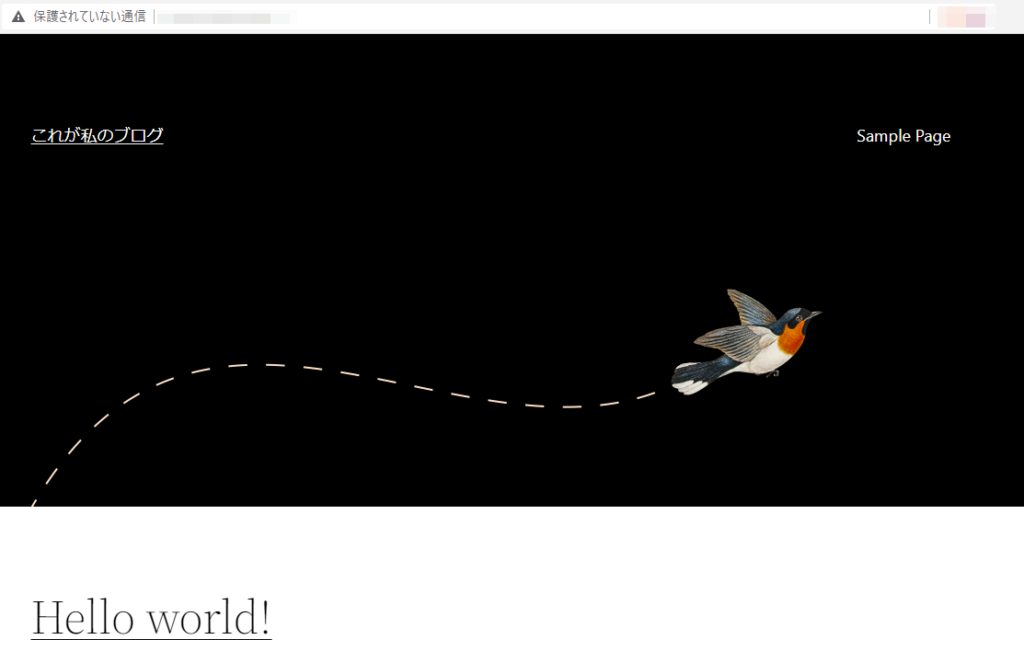
常時SSL化を行う
httpでもhttpsでも表示できてしまうので、httpでアクセスされた際にはhttpsにリダイレクトさせるようにします。
コントロールパネルからドメインと検索してドメインをクリック。
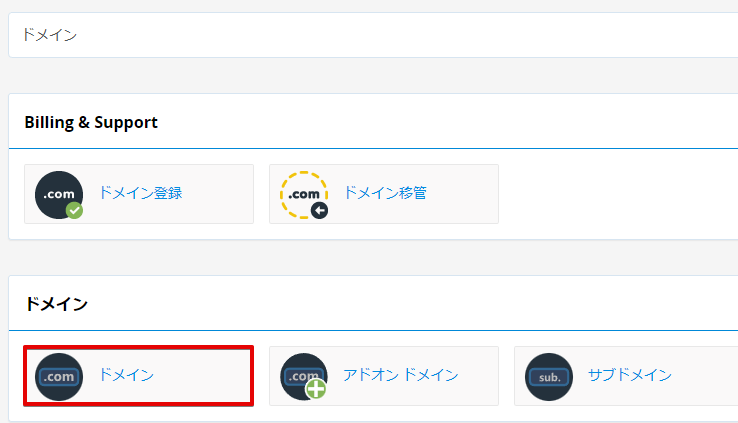
Force HTTPS Redirectをオンにします。
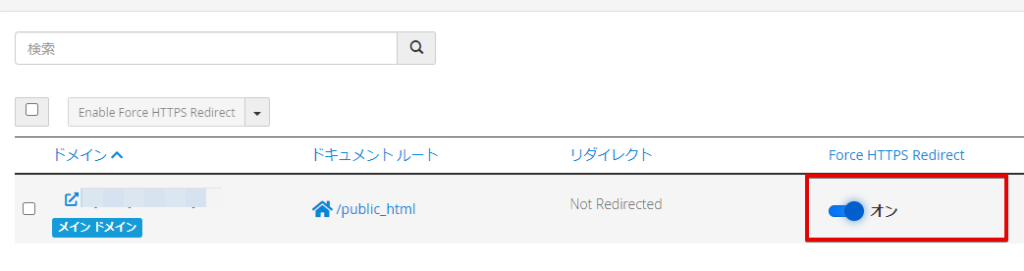
これでhttpでサイトにアクセスしてhttpsにリダイレクトされるか確認してみてください。
ワードプレスの初期設定を行う
ワードプレスブログが作られたのでさっそく記事を書いていきたいところですが、その前にやっておくべきことがあります。
以下の記事でワードプレスの初期設定について書いているので、よかったら参考にしてみてください。
-
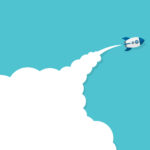
-
【初心者向け】ワードプレスのやるべき初期設定を紹介します。
2022/9/3
この記事ではワードプレスをインストールした後のするべき初期設定を書いていきます。 レンタルサーバーを ...
まとめ
カラフルボックス![]() でWordPress快速セットアップを使ってワードプレスブログを作るっていうことをやりましたけど、簡単でしたね。
でWordPress快速セットアップを使ってワードプレスブログを作るっていうことをやりましたけど、簡単でしたね。
画面に沿って進んで以下の手順でできました。
- 東日本リージョンのBOX2を選択
- WordPress快速セットアップを選択
- ドメインを入力
- 支払い
ワードプレスブログの開設までかなり簡単にできるのでいいですよ。
