
mixhostでサブドメイン作ってワードプレスブログ作りたいんだけど?
できますよ!

この記事ではmixhostでサブドメインを作って、そのサブドメインでワードプレスブログを作る方法を書いていきます。
この記事で分かること
- mixhostでサブドメインを作る方法
- mixhostでサブドメインにワードプレスをインストールする方法
mixhostでサブドメインにワードプレスをインストールしていきますよ。

mixhostでサブドメインにワードプレスをインストールする方法
mixhostでサブドメインでワードプレスブログを作りたかったら以下の手順でできます。
- mixhostで独自ドメインを登録する
- mixhostでサブドメインを登録する
- mixhostでサブドメインにワードプレスをインストールする

手順としてはそこまで難しくない?
そうですね、既にサブドメインの元となる独自ドメインを登録しているなら簡単です。

管理画面からサブドメインは作成可能
サブドメインの元となる独自ドメインを追加してしまえば、サブドメインはmixhostの管理画面から簡単に作ることができます。
後はそのサブドメインに向けてワードプレスをインストールするだけですね。
mixhostで独自ドメインを登録する
もしまだサブドメインの元となる独自ドメインをmixhostに登録して使える様になっていなかったら、そこからやりましょう。
ドメインの追加手順
- 取得した独自ドメインのネームサーバーをmixhostに変更
- mixhostでドメインのDNS設定を行う
- ドメインをmixhostの管理画面から追加する
上記の流れは以下の記事で行なっているので、よかったら参考にしてみてください。
-

-
mixhostでお名前.comドメインを使う方法を紹介します。
2022/9/19
この記事ではお名前.comで取得したドメインをmixhostで使う方法を紹介します。 お名前.com ...
mixhostでサブドメインを作成する
独自ドメインをmixhostに追加したら、サブドメインを作成しましょう。
cPanelからサブドメインをクリック。
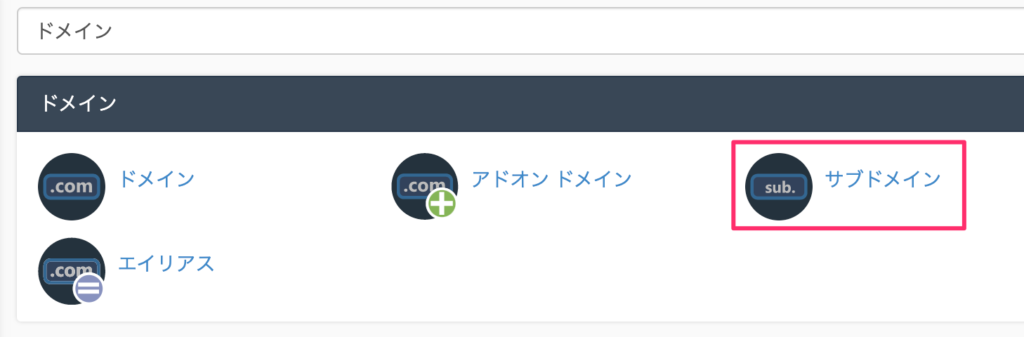
サブドメインの作成をします。
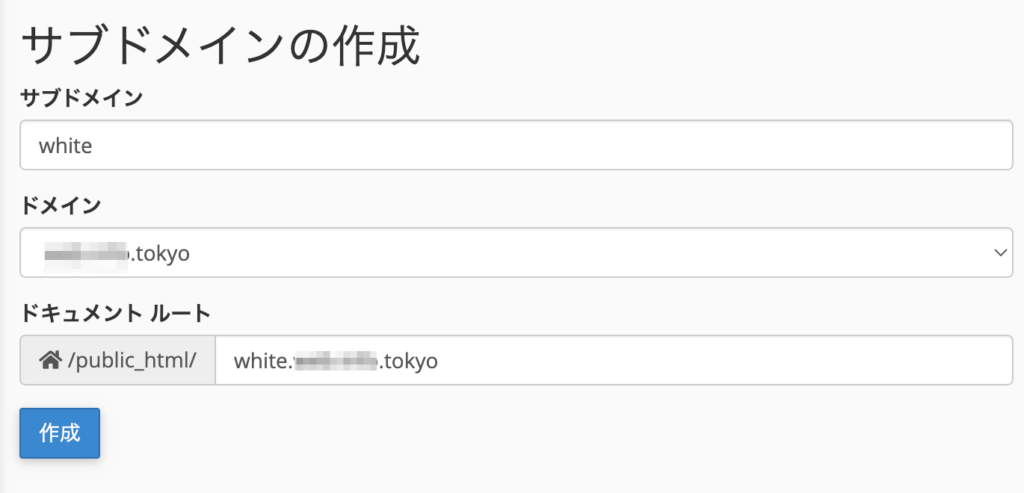
- サブドメイン・・・好きなサブドメインを入力
- ドメイン・・・サブドメインの元となるドメイン
- ドキュメントルート・・・サブドメインにアクセスされた際に参照されるフォルダ名
ポイント
ドキュメントルートはデフォルトだとサブドメイン名だけです。それだとフォルダを見たときにわかりづらいので、[サブドメイン.ドメイン]にするのがおすすめです。
上記の入力をして作成ボタンを押せば作成されます。
サブドメインにワードプレスをインストールする
サブドメインを作ったら、ワードプレスをインストールします。cPanelの下の方にあるスクリプトからWordPressを選択してインストールしましょう。
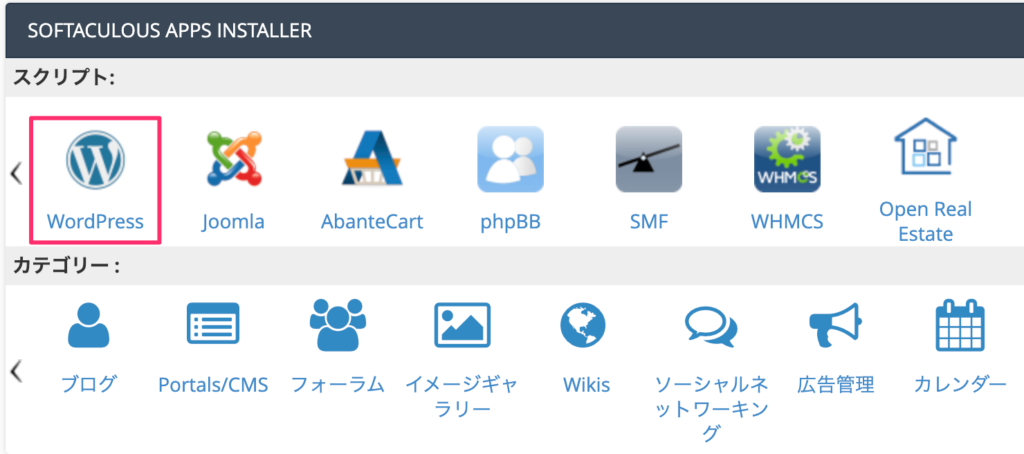
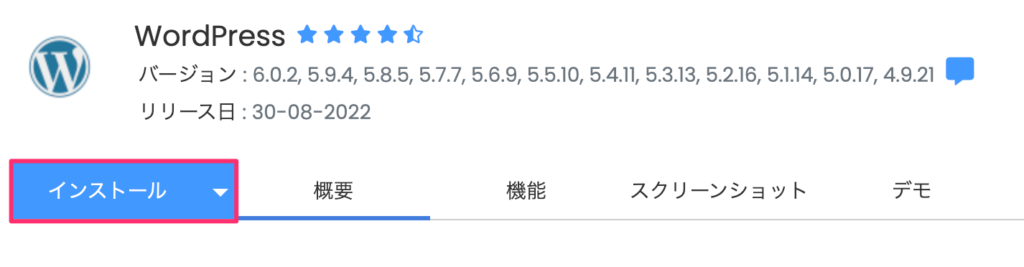
ワードプレスのインストールに必要な情報を入力していきます。
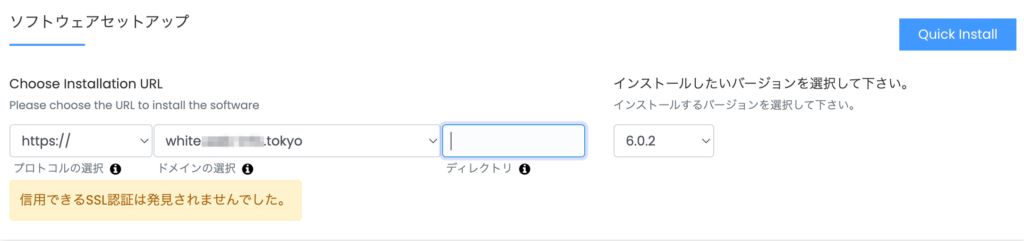
- プロトコルの選択・・・https
- ドメインの選択・・・作成したサブドメイン
- ディレクトリ・・・空欄
- インストールしたいバージョン・・・デフォルトのまま
httpsを選択すると[信用できるSSL認証は発見されませんでした。]と表示されますが、SSL化は自動で行われるのでOKです。
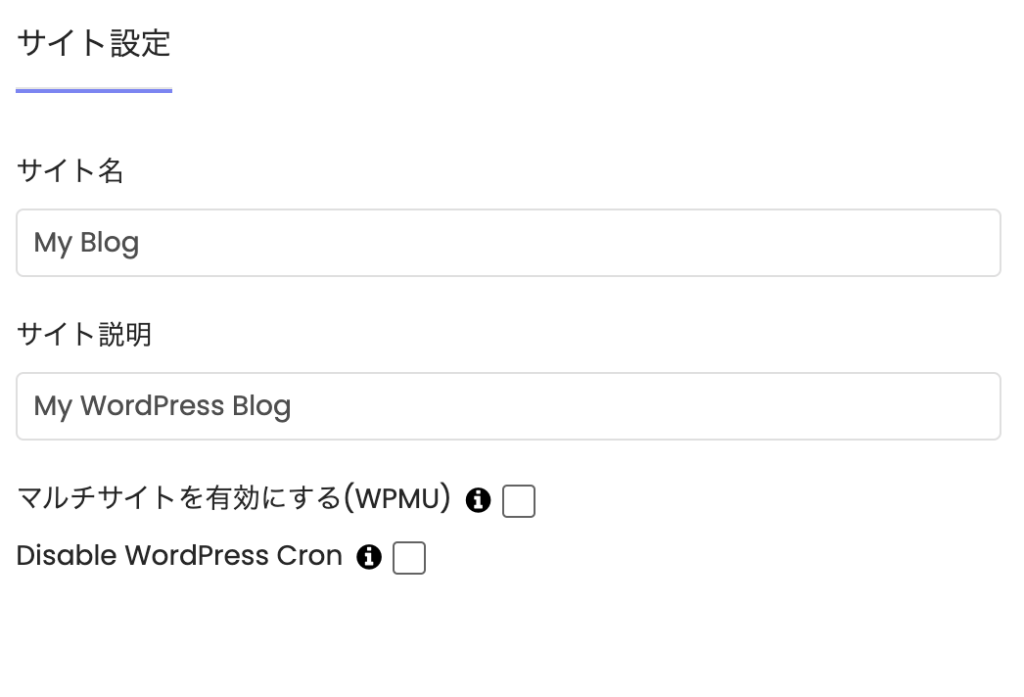
- サイト名・・・ワードプレスブログのタイトル
- サイト説明・・・サイトのキャッチフレーズ
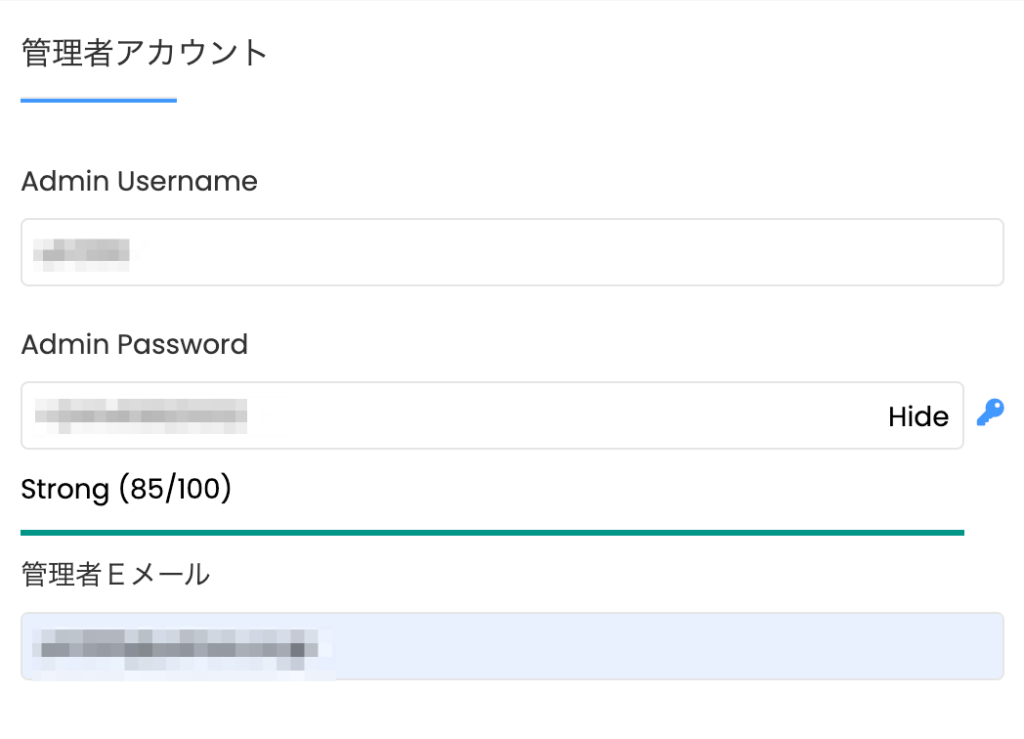
- Admin Username・・・ワードプレス管理画面ログイン時のユーザー名
- Admin Password・・・ワードプレス管理画面ログイン時のパスワード
- 管理者Eメール・・・自分のメールアドレス
デフォルトで入力されているけど、自分が使いやすいように変更しましょう。
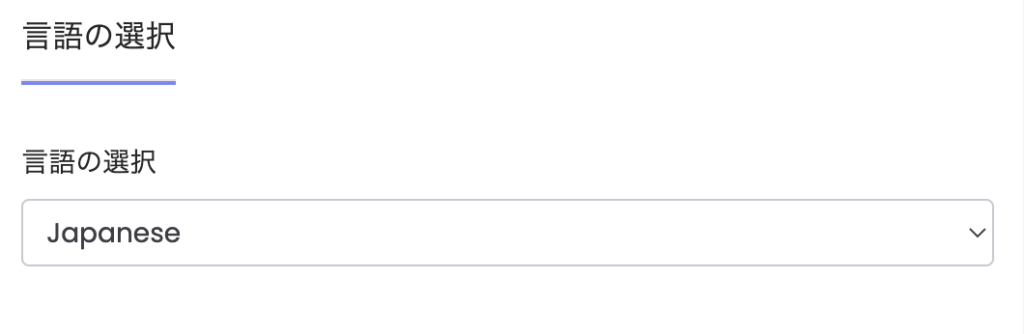
- 言語の選択・・・Japanese
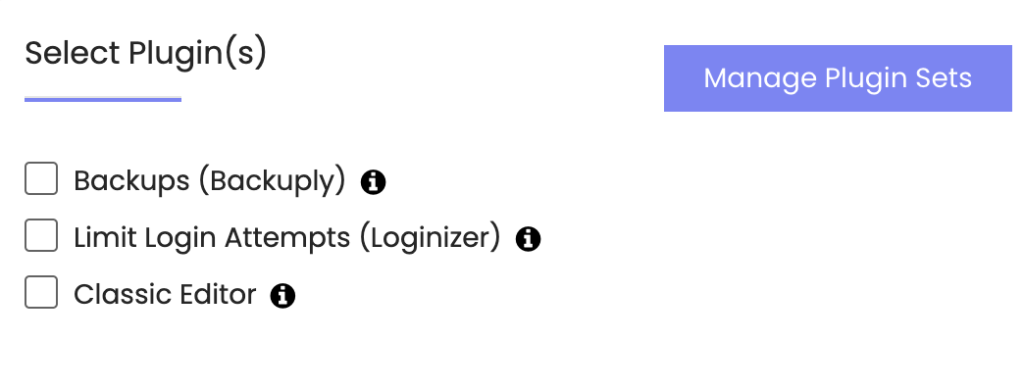
プラグインは別に何も選択しなくていいと思います。
最後に画面下の方にあるインストールボタンをクリックすればインストールが始まります。

インストールが正常に終わるとURLが表示されますね。
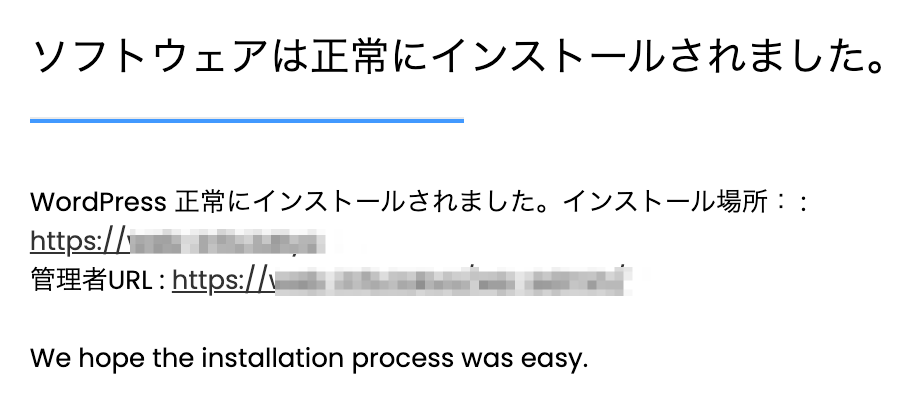
ブラウザから確認する
作成したばかりだとhttpsでの表示はできないので、httpでアクセスしてみるといいです。
見てみるとちゃんと表示されましたね。
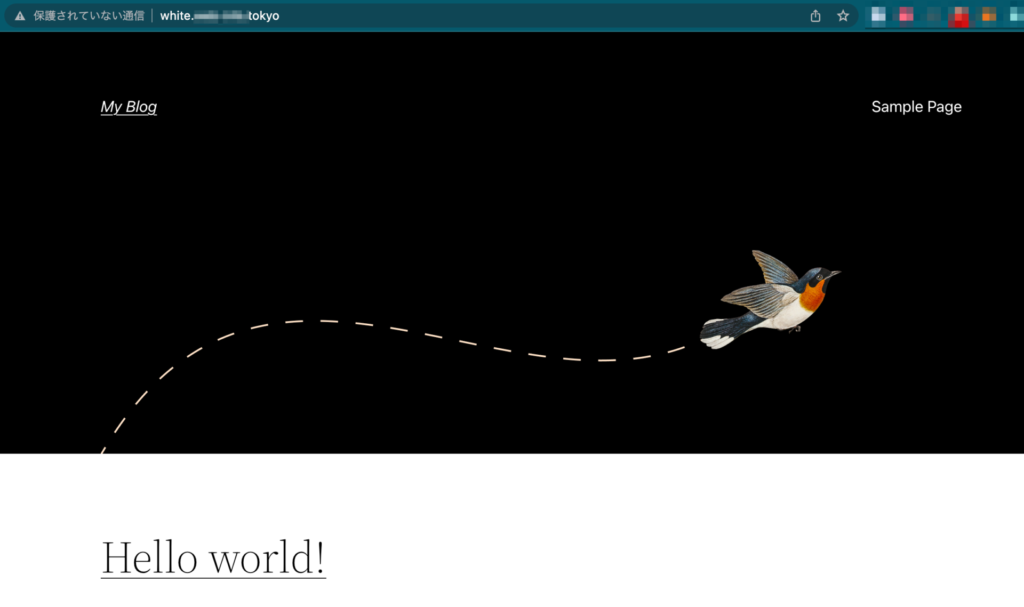
SSL化状況を確認する
httpsでアクセスできない状態がしばらく続く場合は、SSL状況を確認してみましょう。
コントロールパネルから[SSL/TLS Status]を選択。
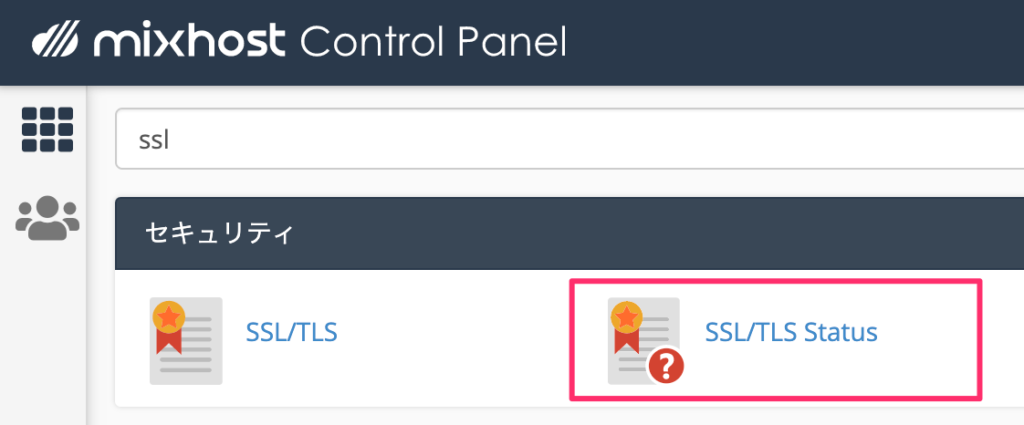
いくつかドメイン名が表示されますが、これが赤色だとSSL化はまだ行われていません。
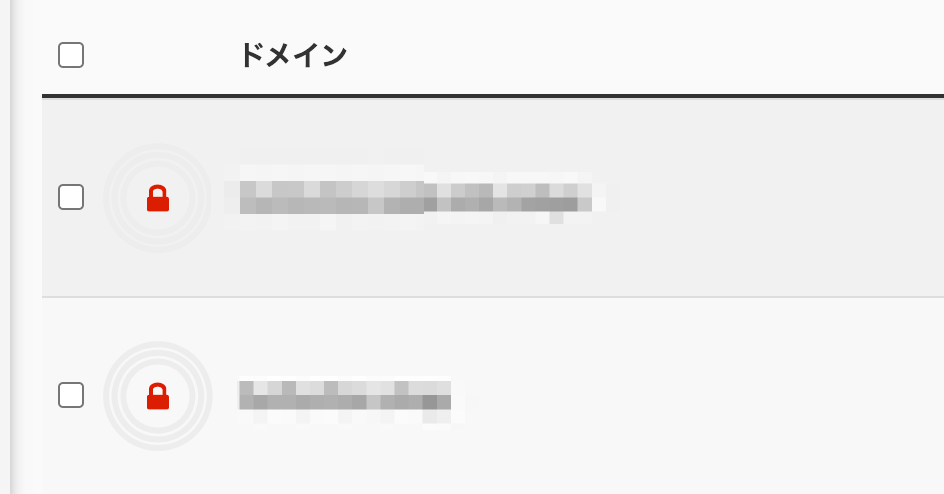
SSL化を早める
早くhttpsでアクセスできるようにしたいので、[Run AutoSSL]を実行します。
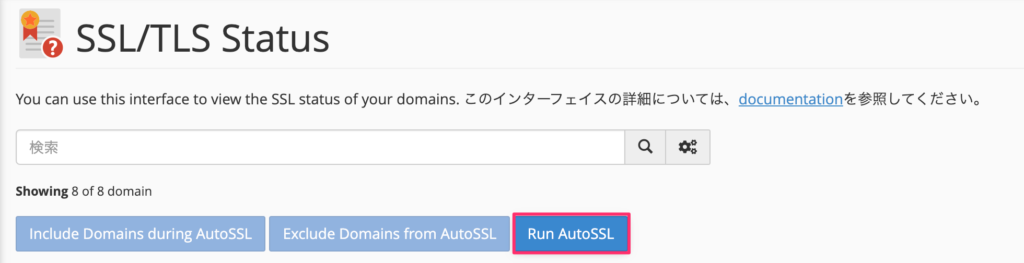
これをすることによってSSL証明書が割と早めにインストールされます。
通常30分以内にSSL証明書がインストールされますので、少しお待ちいただいてから再度WordPressにアクセスしてください。
時間がかかる
とはいっても結構時間かかりました。気長に待ちましょう。
フォルダを確認する
今回サブドメインを作成してワードプレスをインストールしたんですが、どの様なフォルダ構成になっているのか確認します。
ファイルマネージャーから見てみるといいですよ。
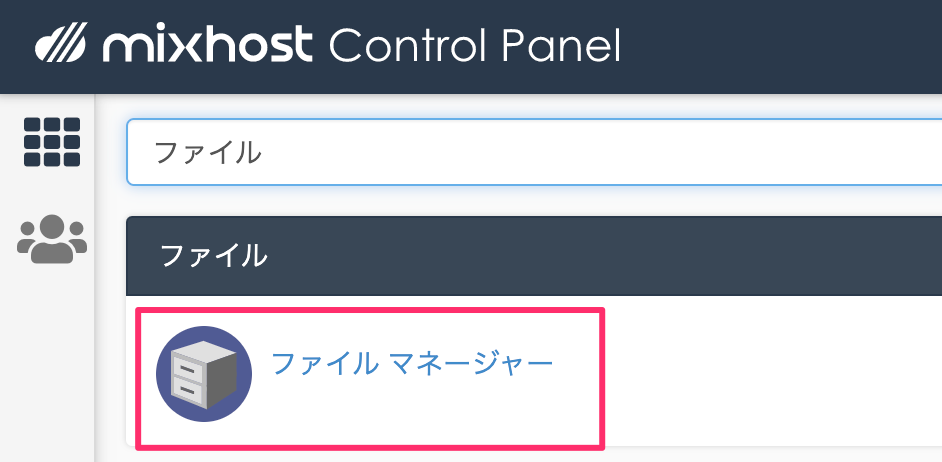
見てみるとpublic_html配下に指定した名前でフォルダが作成されて、その中にワードプレス関連のファイルがインストールされています。
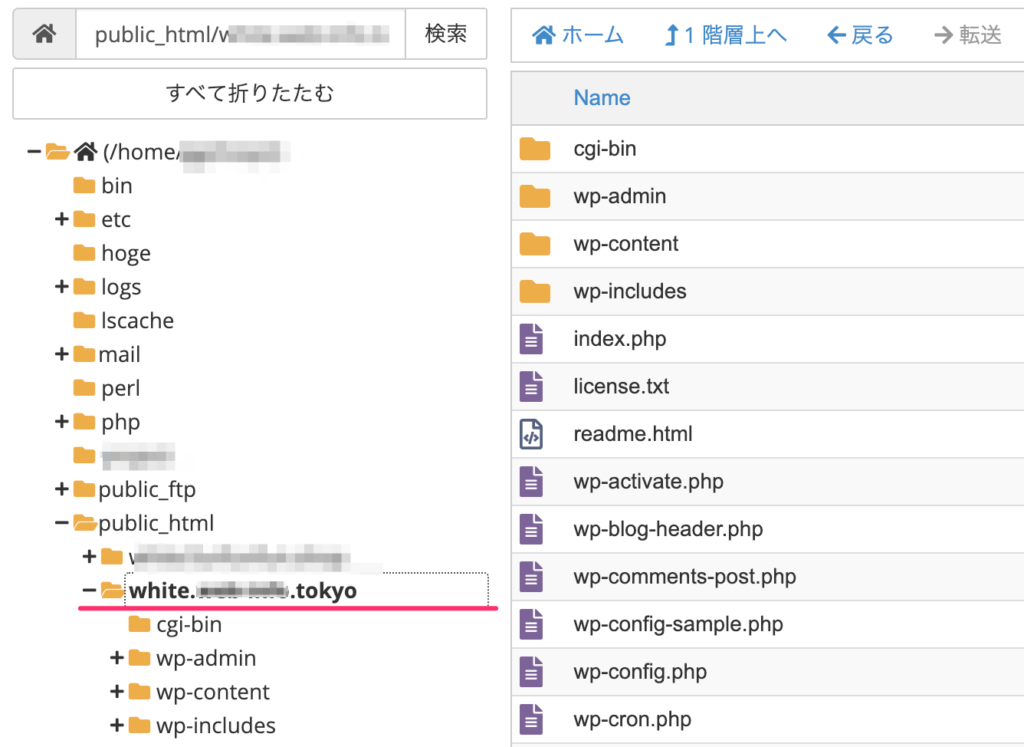
何かいじる際にはこのフォルダの中身を見てみるといいですね。
ワードプレスの初期設定を済ませよう
ワードプレスをインストールしたら、初期設定は早めに済ませましょう。
以下の記事でワードプレスの初期設定について書いているので、何をすればいいかわからなかったら参考にしてみてください。
-
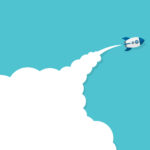
-
【初心者向け】ワードプレスのやるべき初期設定を紹介します。
2022/9/3
この記事ではワードプレスをインストールした後のするべき初期設定を書いていきます。 レンタルサーバーを ...
まとめ
mixhostでサブドメインを作成してワードプレスをインストールするっていうことをやりました。
- サブドメインの作成
- サブドメインにワードプレスをインストール
やったことは主に2つで独自ドメインを既に登録している状態なら簡単に行うことができます。サブドメインでワードプレスサイトを作りたかったらやってみるといいでしょう。
