
他のレンタルサーバーからエックスサーバーにワードプレスブログ移行したいんだけど・・・
エックスサーバーの簡単移行使えばできますよ!

この記事ではエックスサーバーにワードプレスブログを移行するっていうことをやっていきます。
この記事で分かること
- ConoHa WINGからエックスサーバーにワードプレスブログを移行する方法
エックスサーバーにワードプレスブログを移行したい方は参考にしてみてください。
ポイント
この記事ではConoHa WINGからエックスサーバーにワードプレスブログを移行します。
ただConoHa WING以外でもやり方は同じです。
エックスサーバーに移行していきましょう。

移行にはWordPress簡単移行を使う
エックスサーバーにはWordPress簡単移行っていう他のレンタルサーバーからのワードプレスブログ移行を簡単に行ってくれる機能があります。
今回はこの機能を使ってワードプレスブログを移行していくんだけど、動作要件などもあったりするから確認していきましょう。
WordPress簡単移行の動作要件
WordPress簡単移行の動作要件としては以下です。
・WordPressのバージョンが 4.2 ~ 6.0 であること
・PHPのバージョンが5.3以上であること
・移行元のWordPressが以下に当てはまる場合、エラーとなります。
・マルチサイト機能を使用している場合
・データベースの容量が2GBを超えている場合
・WordPress.comからの移行である場合
・「PHPからtar、zipコマンドのいずれも利用不可」かつ「PHPのzipモジュールが利用不可」の場合

自分のブログは大丈夫かな。。。
用件を見る限り大体大丈夫そうです。

WordPressのバージョンはワードプレスの管理画面から、PHPのバージョンはエックスサーバーの管理画面から見ることができます。
もし当てはまっている項目がある場合には、簡単移行を使って移行するのはやめておきましょう。
移行されるデータ
移行されるデータとしては以下。
- /wp-content フォルダに設置されているデータ(アップロードした画像ファイルやプラグイン・テーマファイル等)
- データベース内のデータ(記事データや各種設定)

/wp-contentフォルダってどこだ・・・
ファイルマネージャーから確認してみましょう。

ファイルマネージャからどこのwp-contentに何が入っているのか見てみます。
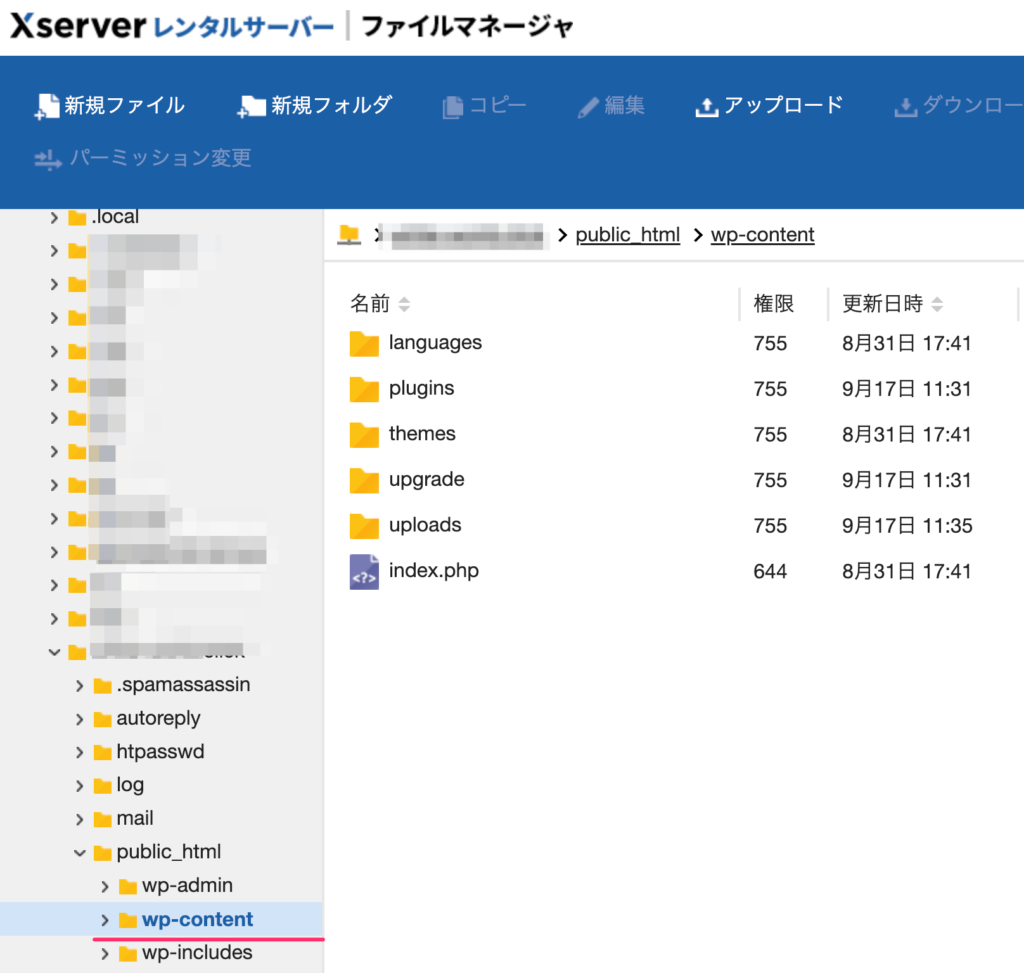
ドメイン名のフォルダ/public_html/wp-contentを見てみるとワードプレス関連のファイルやフォルダが入っていますね。
移行されないデータ
移行されないデータとしては以下。
- 移転元に設置されている「.htaccess」ファイル
- /wp-content フォルダに設置されているデータのうち、バックアップ関連プラグインによって生成されたデータ
- /wp-content 以外に設置されているデータやプラグイン設定(※)
- WordPressの本体構造を変更している場合(※)
※に関しては以下のように書かれています。
※カスタマイズ関連のプラグインをはじめ、セキュリティ関連のプラグインやキャッシュ関連のプラグインをご利用の場合、これらに該当する可能性があります。
もしセキュリティ関連のプラグインやキャッシュ関連のプラグインを使っている場合は移行されない可能性があることは念頭に置いておきましょう。
(もし移行されなくても最悪再度インストールすれば済む話でしょうが)
エックスサーバーに申し込む
エックスサーバー![]() でサーバーを使える状態にしないといけないので、申し込みます。
でサーバーを使える状態にしないといけないので、申し込みます。
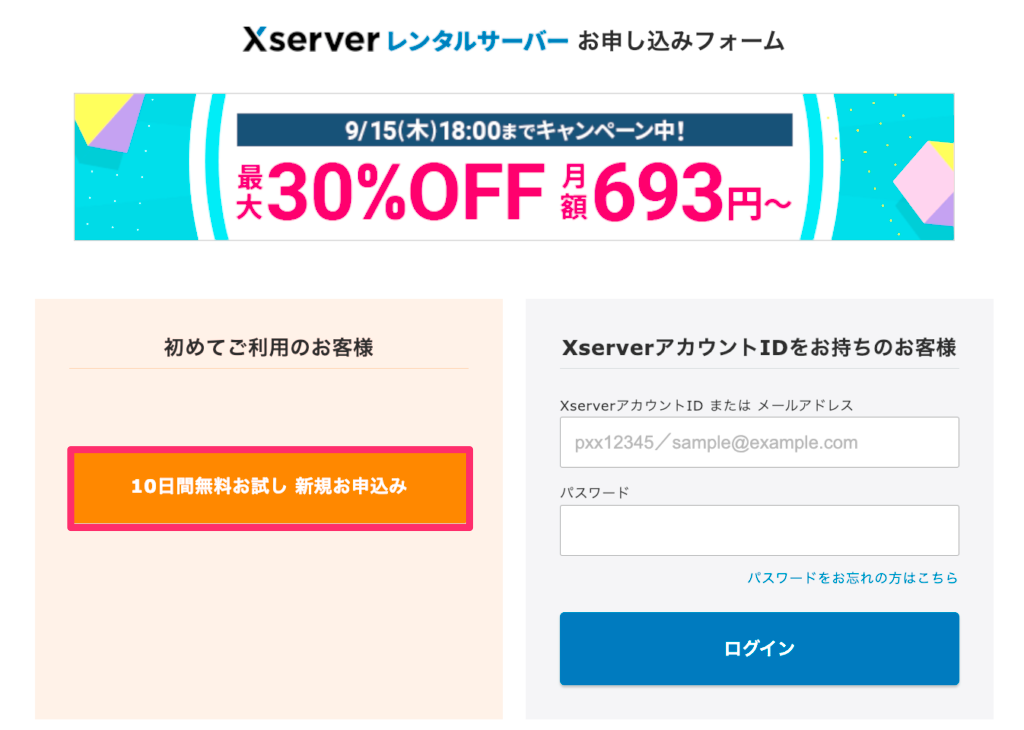
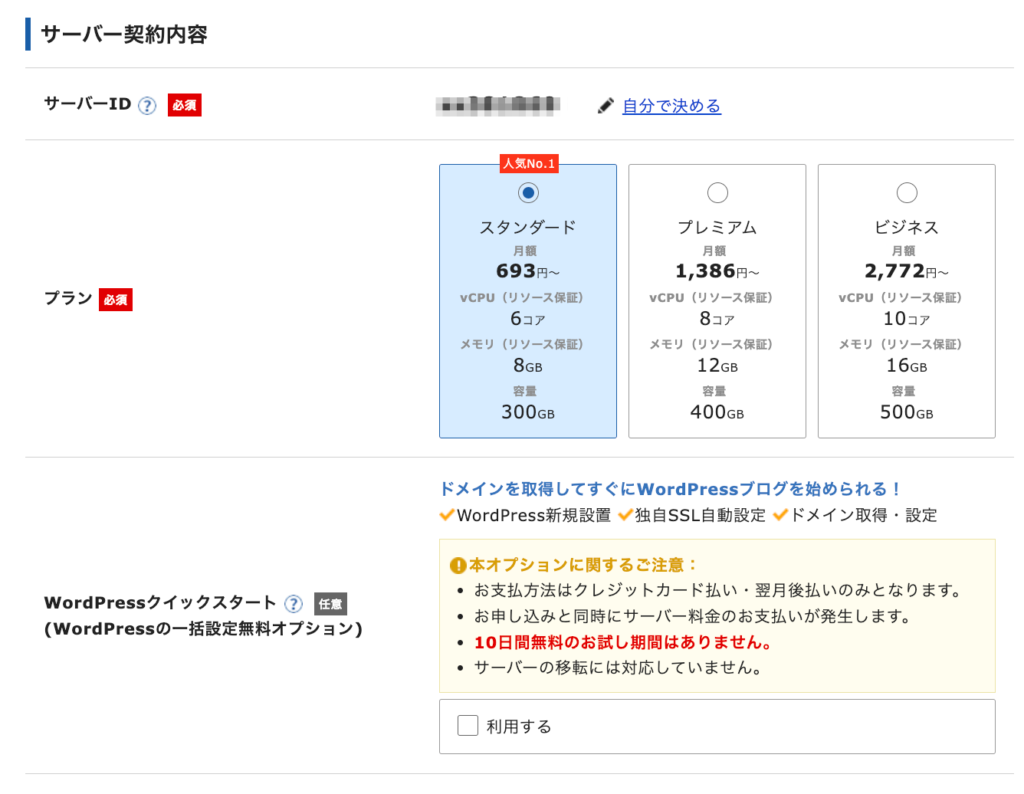
- サーバーID・・・自分で決めてもOK(管理画面に表示される)
- プラン・・・スタンダードがおすすめ
- WordPressクイックスタート・・・利用しなくて大丈夫
WordPressクイックスタートはワードプレス新規作成時にかなり便利だけど、今回は移行するだけなので利用しないでいいです。

申し込みフォームから必要な情報を入力していきます。

電話/SMS認証なんかもありますが、画面に従って進んでいけば申し込みができます。

申し込みが完了すると、ログイン情報が記載されたメールが届くから確認してみましょう。
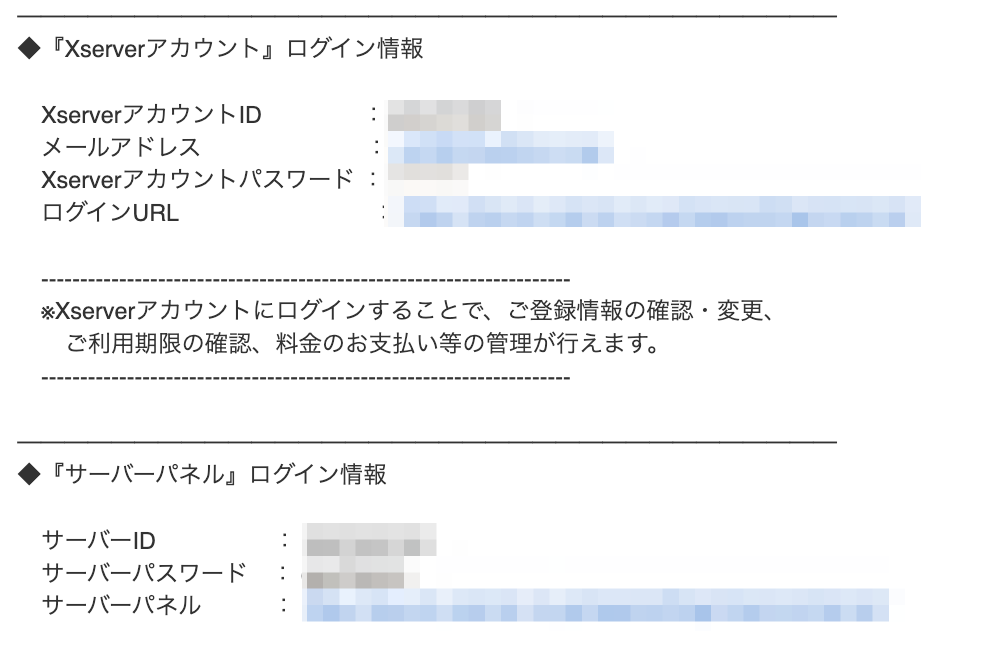
エックスサーバーにドメインを登録する
エックスサーバーに取得したドメインを登録します。
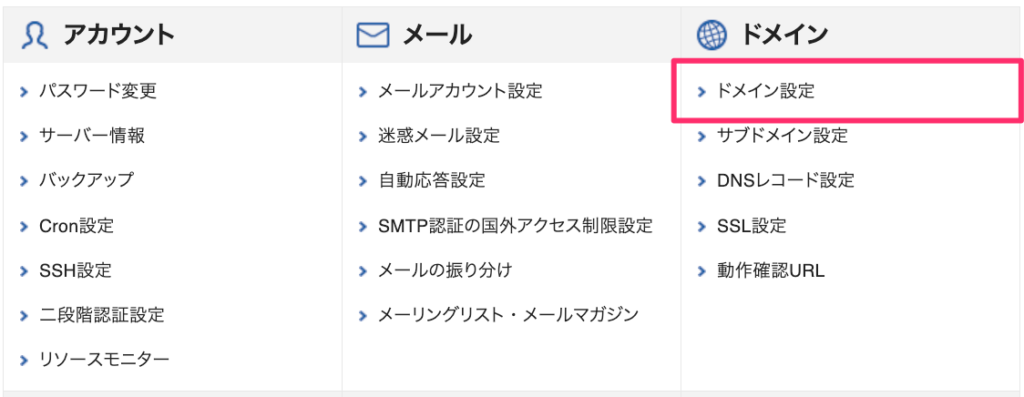
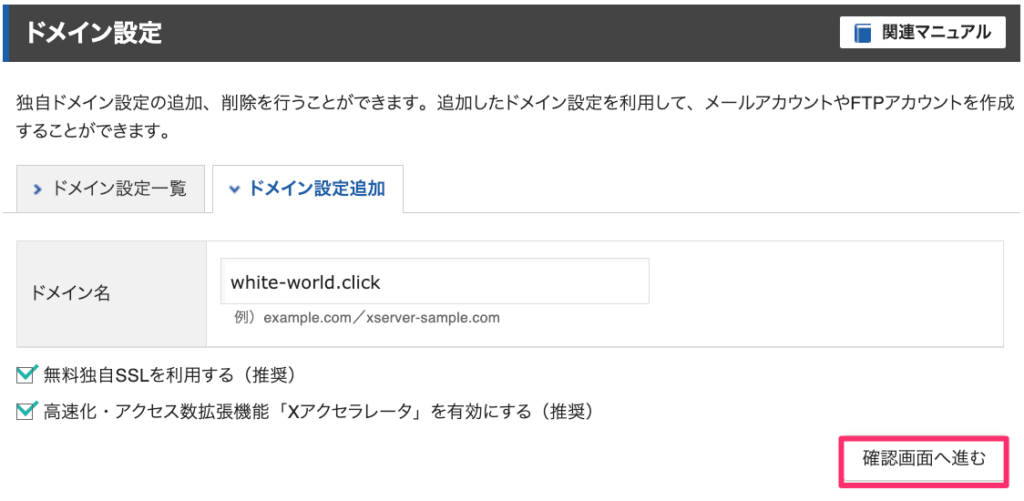
無料独自SSLを利用するにはチェックを入れておきましょう。Xアクセラレータもチェックをしておくといいです。
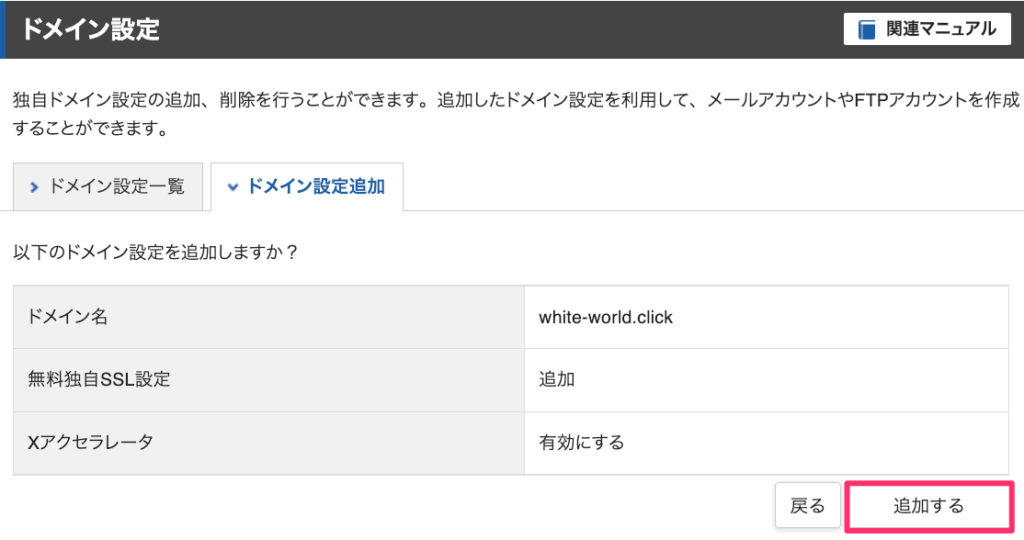
取得したドメインを追加
SSL設定はこの段階だと失敗するはずなので後で設定します。
追加するとドメイン名のフォルダが作成される
ドメインを追加するとそのドメイン名のフォルダが作成されます。ファイルマネージャから見てみると今追加したドメイン名のフォルダがありますね。
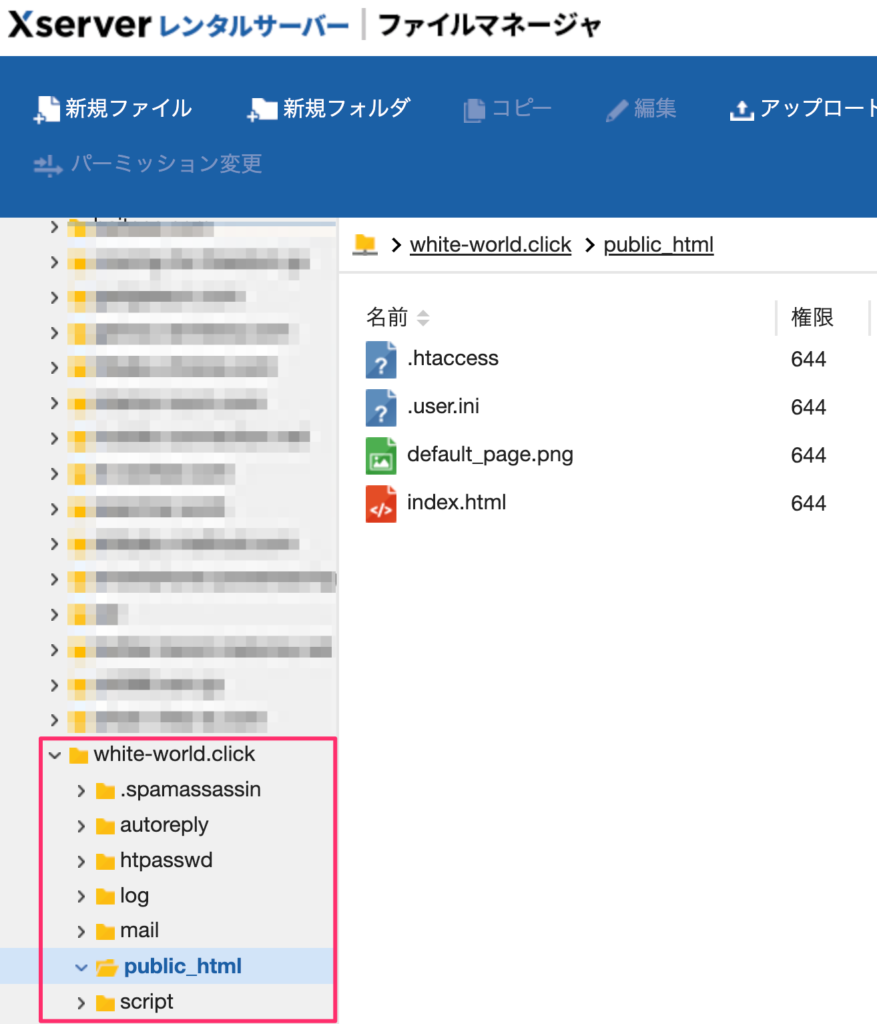
エックスサーバーにConoHa WINGからワードプレスを移行する
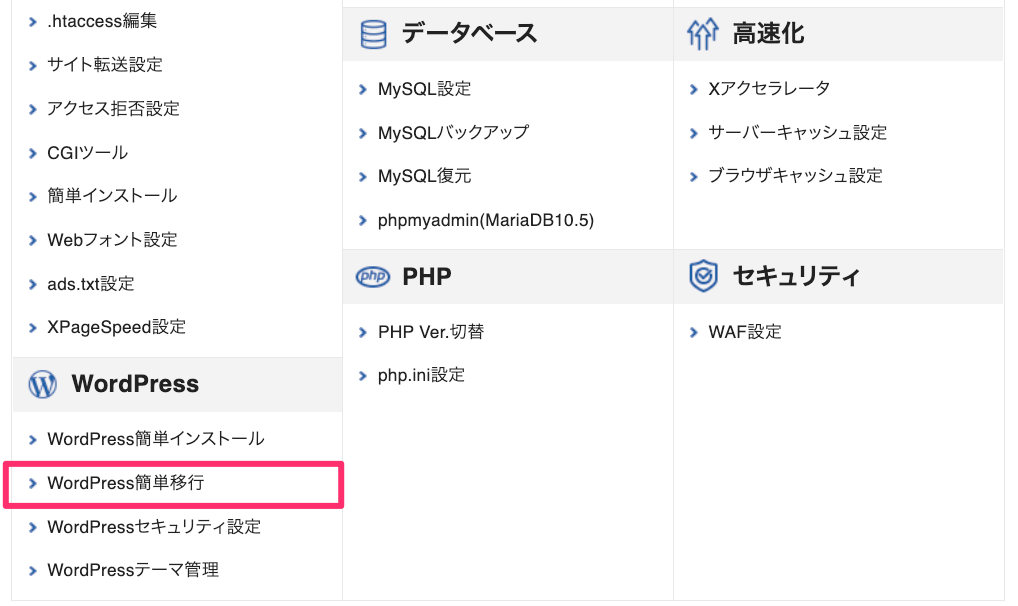
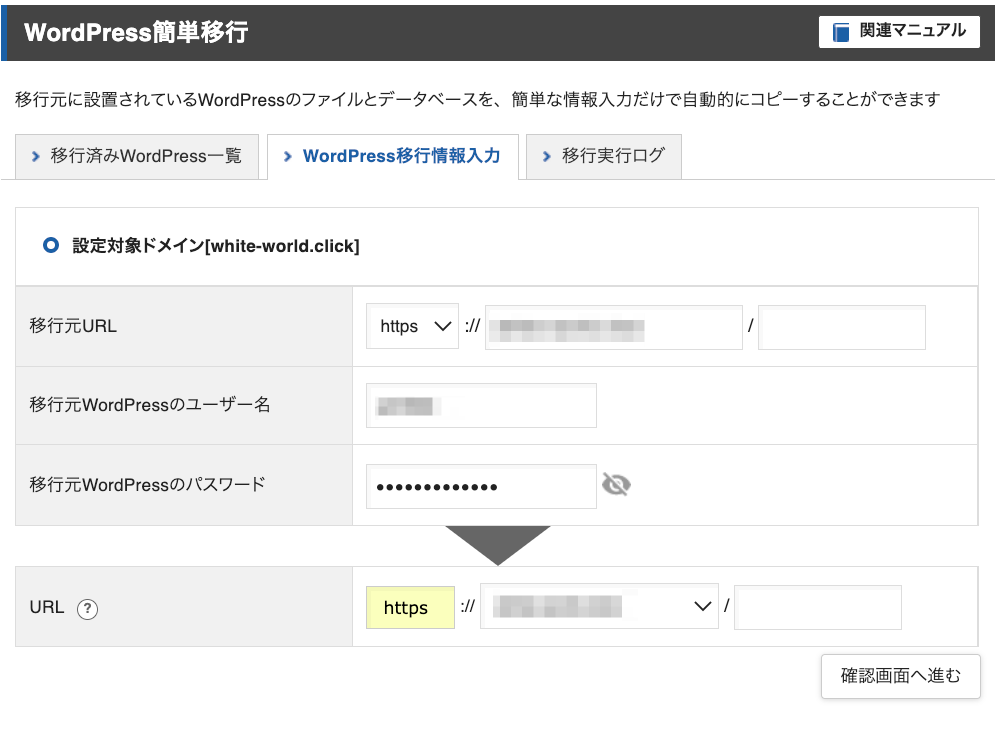
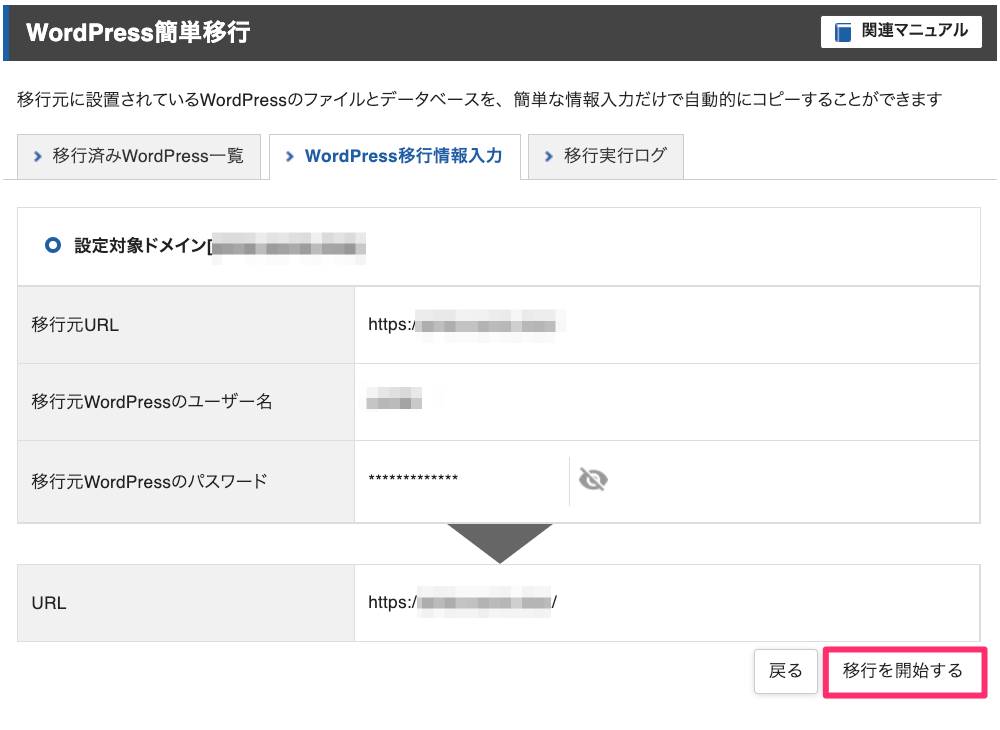
移行が完了するとステータスが100%になります。
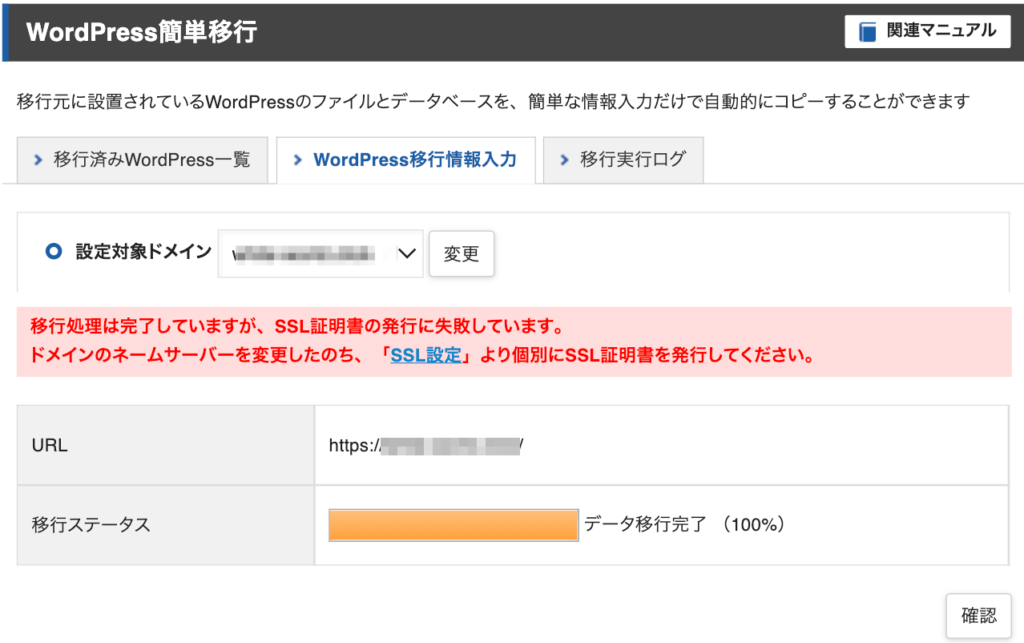
これでデータの移行は済みました。
ポイント
SSL設定は失敗するので後でやります。
DNS情報を変更する
この後ドメインのネームサーバーを変更してエックスサーバーのDNSを使う設定をしていくんですが、先ほどSSL化が失敗したようにhttpsではなくhttpのサイトがしばらく表示されてしまう可能性があります。
SSL化が有効になるまでの間httpでもいいならいいんですが、できるだけこういうのは無くしたいです。なのでSSL化が有効になるまではエックスサーバーに移行したブログではなく移行前のConoHa WINGのブログ(https)を表示させたいと思います。
ConoHa WINGのIPアドレスを確認する
まずはConoHa WINGのIPアドレスを確認します。(他のレンタルサーバーの場合は、そこのIPアドレスを確認してみてください。)
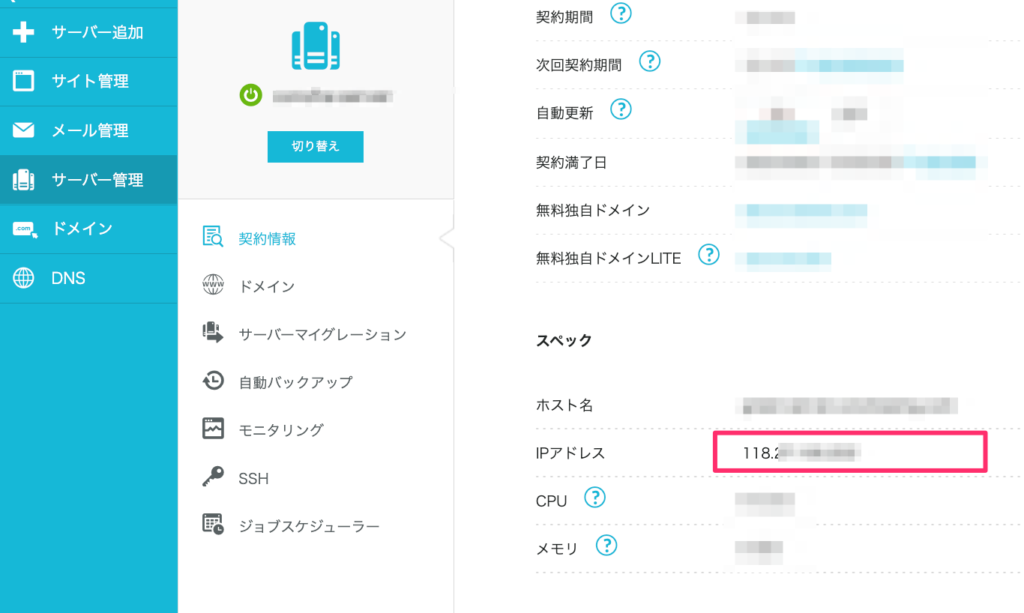
これをコピーしておきましょう。
エックスサーバーでDNS情報を編集する
エックスサーバーのサーバーパネルからDNSレコード設定をクリック。
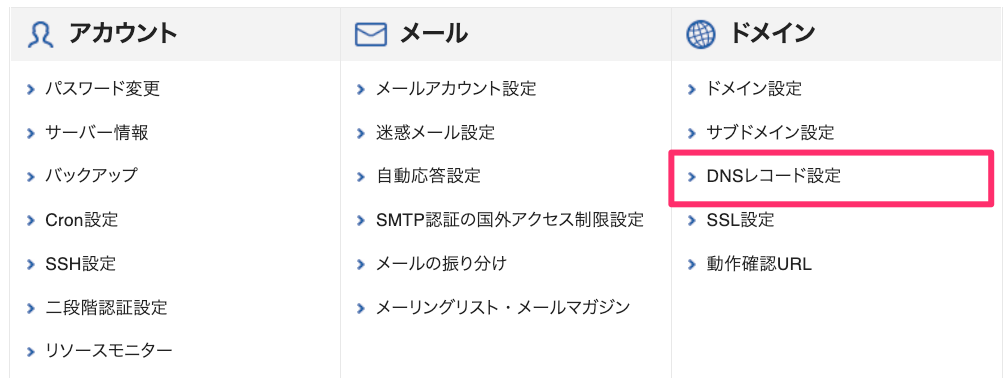
DNSレコード一覧から上の3つを変更します。全部種別がAのやつですね。
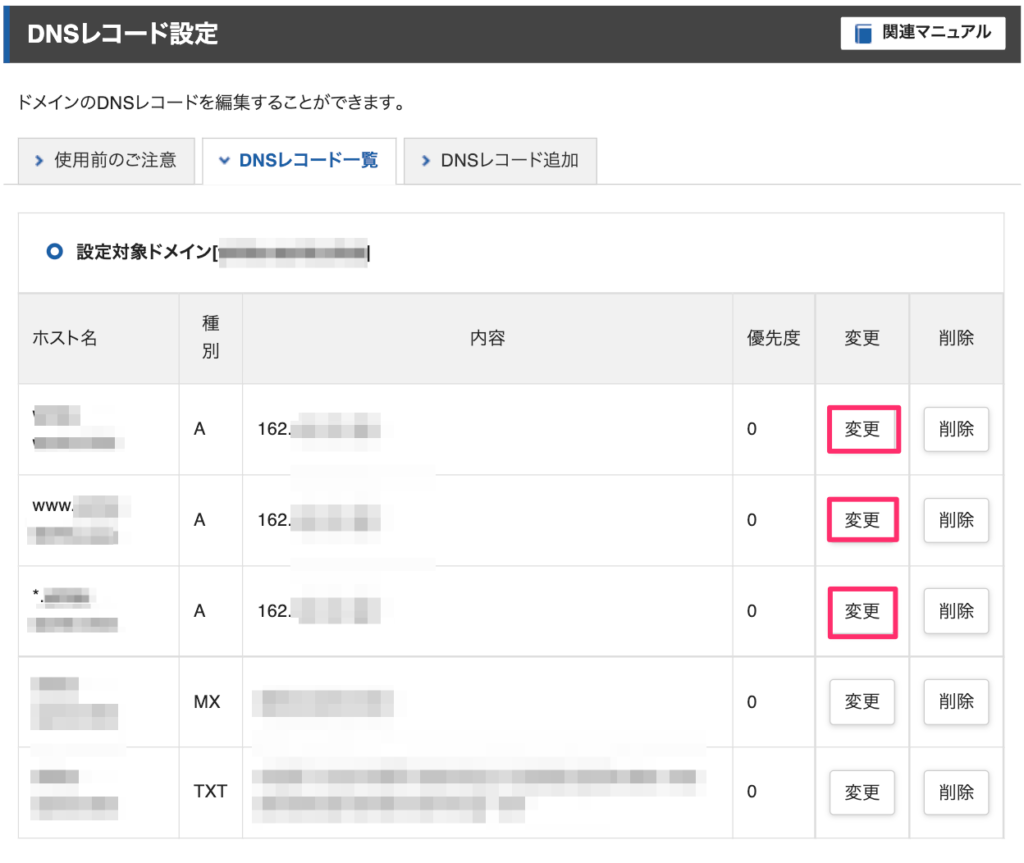
それぞれ変更するのは内容の部分だけで、ここをコピーしたConoHa WINGのIPアドレスにします。
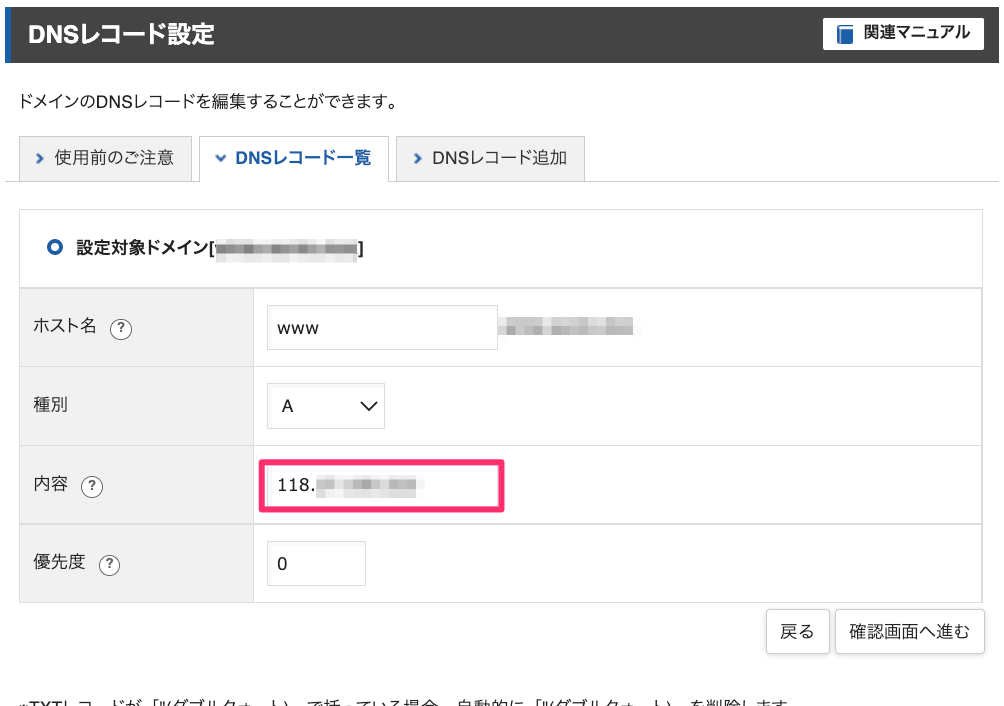
ポイント
移行が終わったらこの設定は後で戻します。ですので、元のIPアドレスはどこかにコピーしておくといいです。
ドメインのネームサーバーを変更する
ドメインを追加したらエックスサーバーで使えるようにするために、ネームサーバーの変更をします。
ドメインを取得したサイトでネームサーバーの情報を以下に変更しましょう。
- ネームサーバー1:ns1.xserver.jp
- ネームサーバー2:ns2.xserver.jp
- ネームサーバー3:ns3.xserver.jp
- ネームサーバー4:ns4.xserver.jp
- ネームサーバー5:ns5.xserver.jp
例えば、お名前.comでいえばネームサーバーの変更画面から入力することができます。
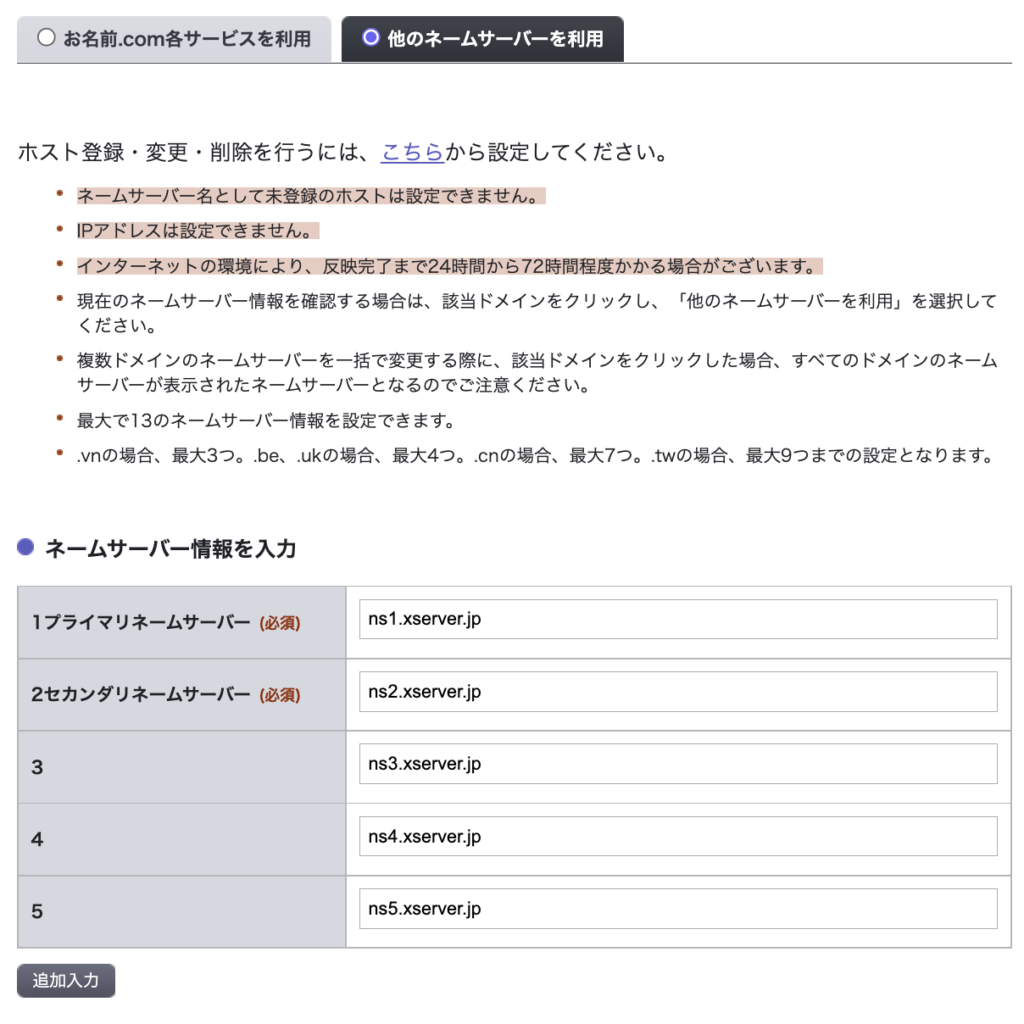
ここにさっきのns1.xserver.jp~ns5.xserver.jpを入力です。
他のドメイン取得サイトでも同じように設定できるはずなので、設定してみましょう。
ネームサーバーとDNSイメージ
DNSとネームサーバーを変更したけど、イメージとしては以下のような感じでドメイン取得サイトからエックスサーバーのDNSを参照して最終的にConoHaを見にいくようにしています。

こうしたのはさっきも書いたけど、httpsではなくhttpのサイトがしばらく表示されてしまう可能性をなくすためです。
SSL化が有効になるまではエックスサーバーに移行したブログではなく移行前のConoHa WINGのブログ(https)を表示させます。
SSL設定を行う
SSL設定に移行時では失敗しているので、SSL設定をします。
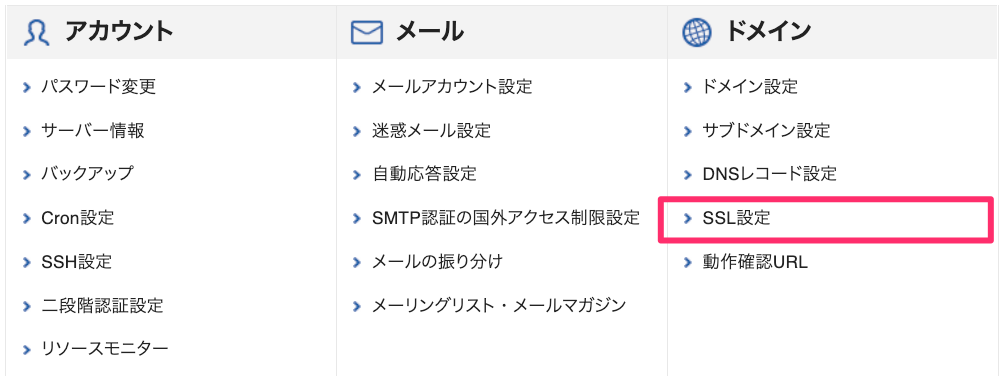
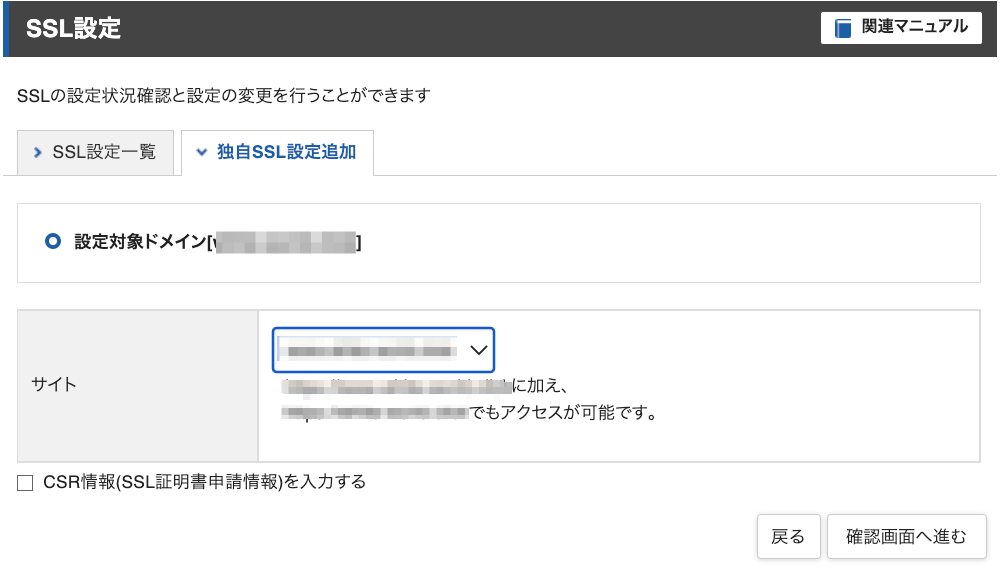
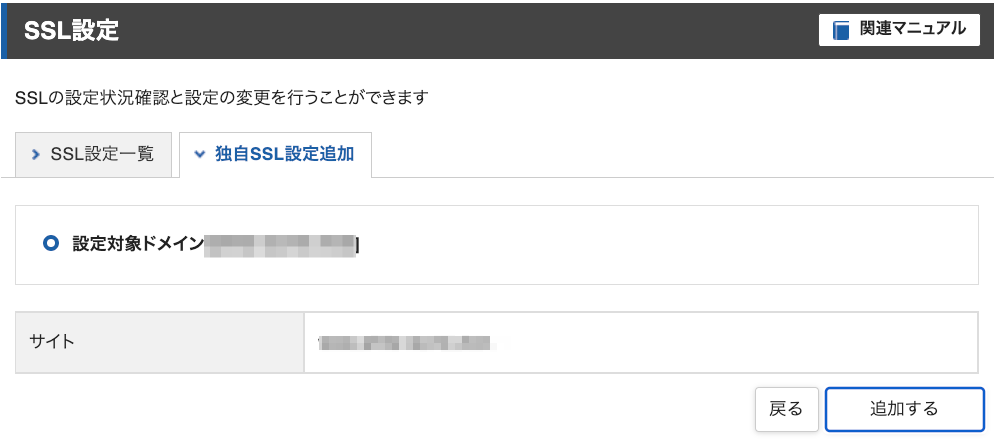
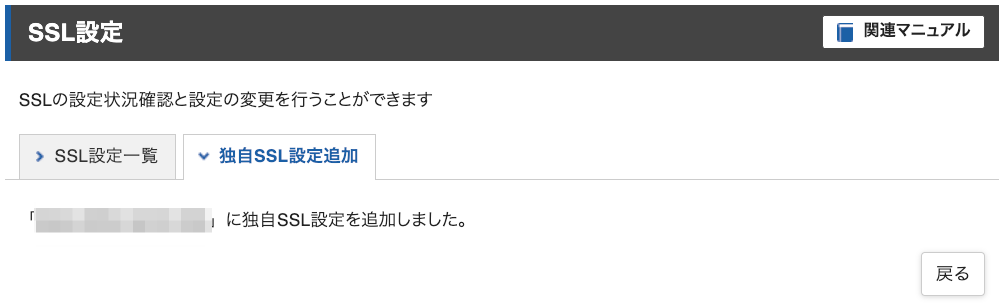
ネームサーバーの変更直後だとエラーが起きます
ネームサーバーを変更した直後だと反映が終わっていないのでエラーが起きます。
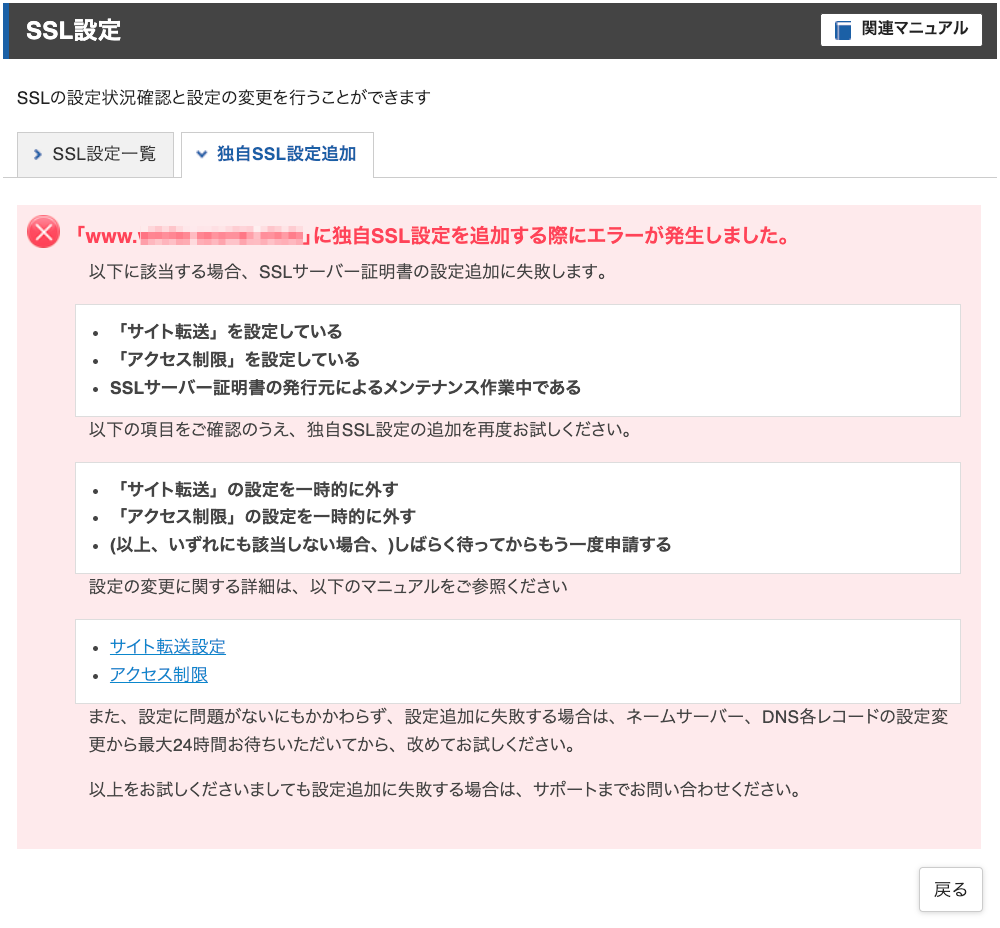
しばらく時間が経ってから再度行いましょう。
DNS情報を元に戻す
SSLの設定が完了したら、DNS情報を元に戻してエックスサーバーに移行したワードプレスサイトにアクセスさせるようにします。
SSL設定が完了するのを待つ
この段階だとまだSSLが反映待ちなんじゃないかなと思います。
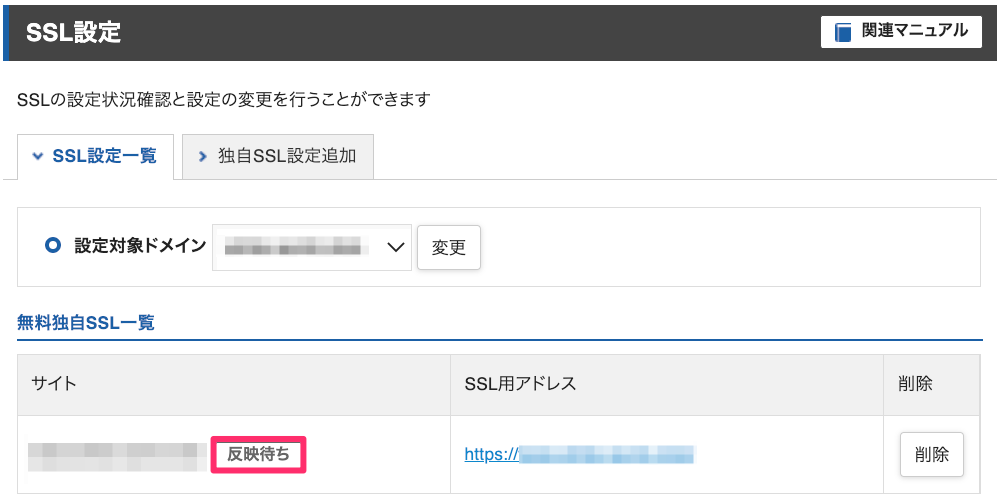
完了するとこの[反映待ち]の表示が消えます。
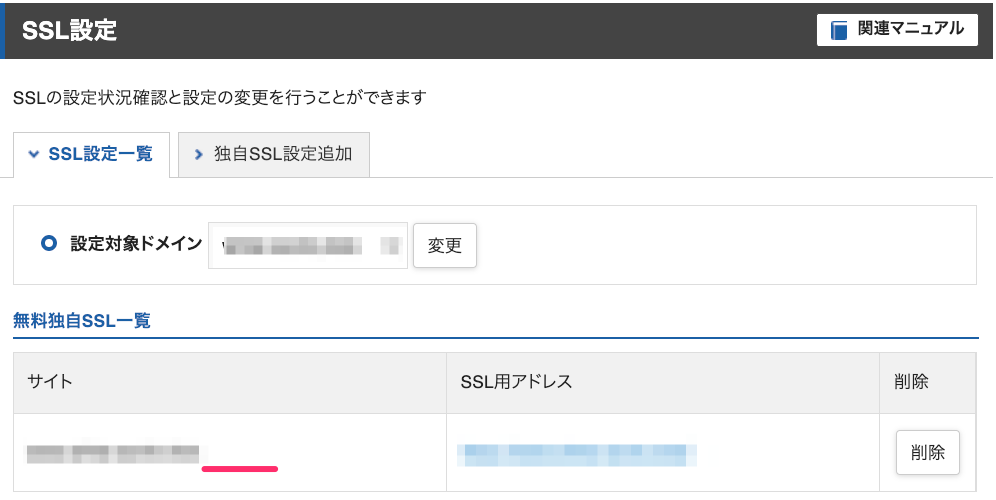
急いでやらないで大丈夫?と思うかもしれませんが大丈夫です。先ほどDNSを編集したので、移行前のConoHa WINGで運営しているブログが表示されているはずです。
DNS情報を元に戻す
SSLの[反映待ち]表示が消えたらDNS情報を元に戻しましょう。
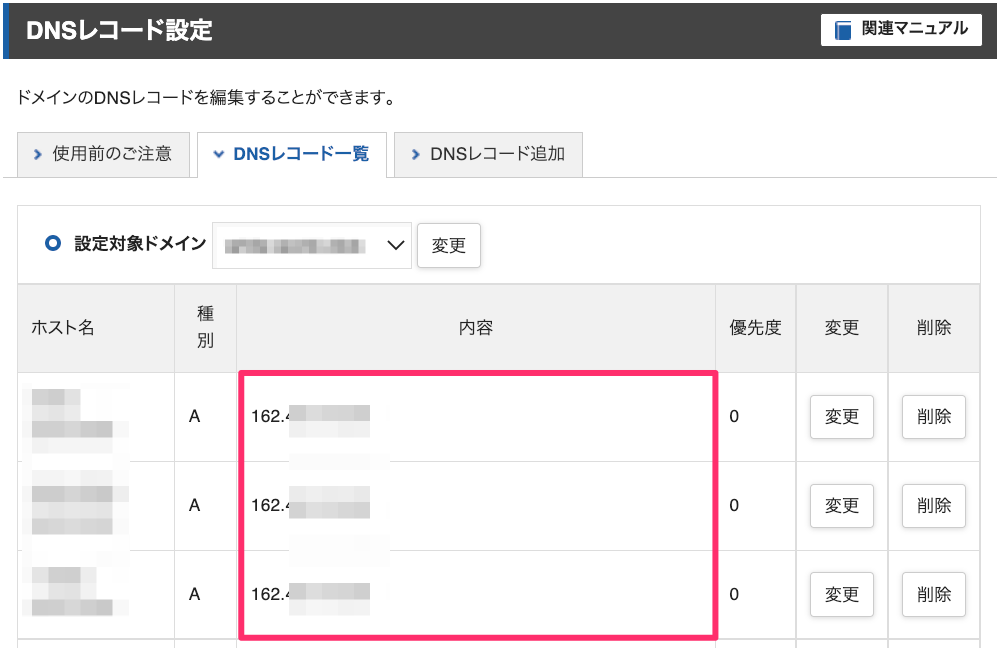
最初にやったように変更ボタンを押して元のIPアドレスを入力すればOKです。
元のIPアドレスを忘れてしまったら
元のIPアドレスを忘れてしまったら、エックスサーバーのサーバー情報から確認することができます。
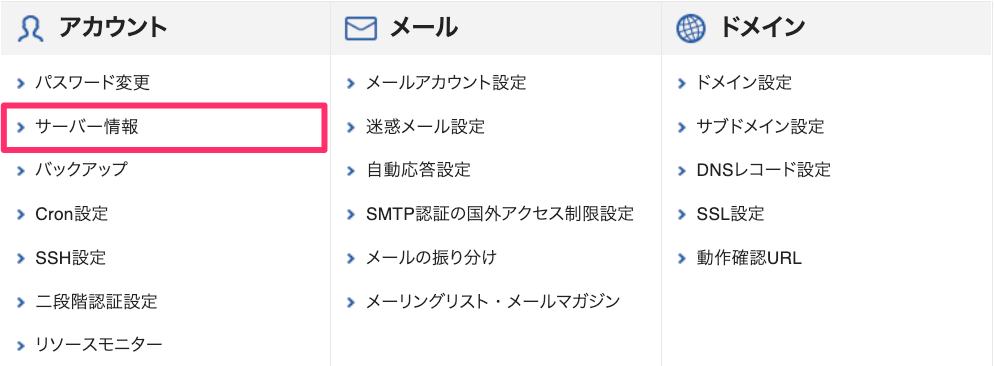
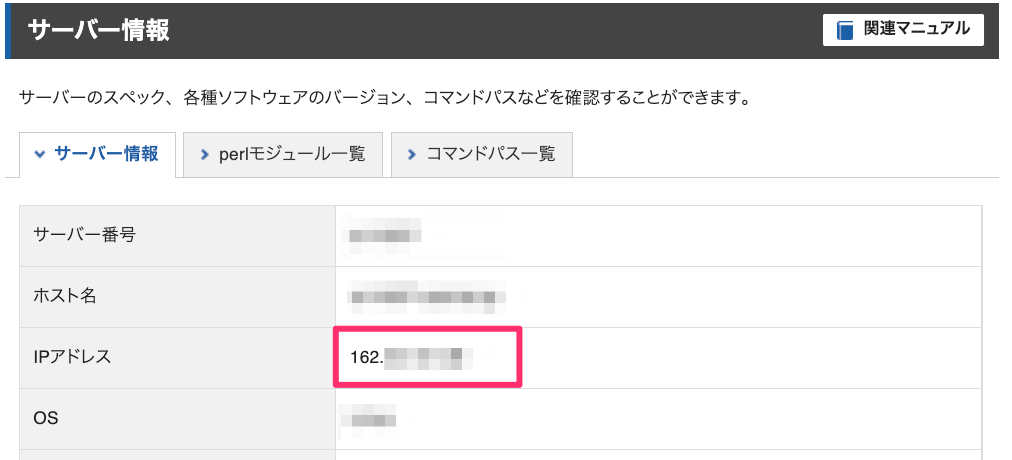
IPアドレス
ブラウザからワードプレスブログにアクセス
ワードプレスブログにアクセスするとデータベース更新を促されるので更新します。
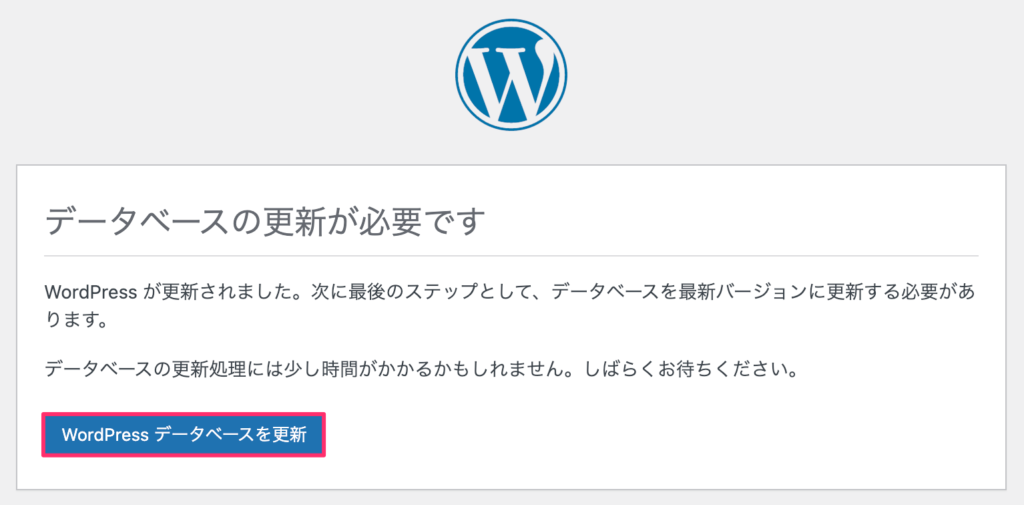
これでアクセスするとちゃんと表示されました。
DNSが反映されているか分からない場合
DNSが反映されていないと、元のConoHa WINGのワードプレスブログが表示されるはずです。
もし反映されているか確認したかったら以下のコマンドを打って、エックスサーバーのIPアドレスが表示されればOKです。
ping ドメイン名(Windowsならコマンドプロンプト、Macならターミナルなどで実行できます。)
ConoHaのプラグインが残っていたら削除
もしConoHa WING時代に使っていたプラグインが残っていたら無効化して削除しましょう。
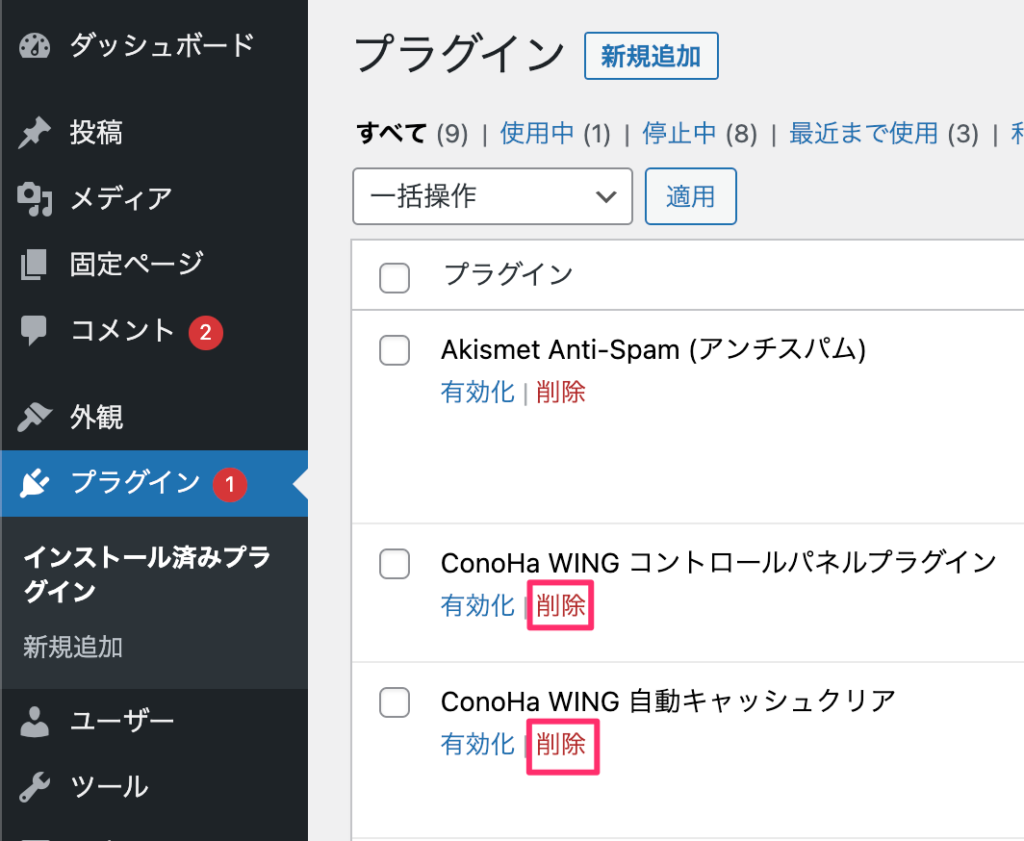
ここまでやれば移行は完了です。
まとめ
ConoHa WINGからエックスサーバーにワードプレスブログを移行するっていうことを書いてみましたが、今回やったこととしては以下です。
- エックスサーバーに申し込む
- エックスサーバーにドメインを追加する
- エックスサーバーにワードプレスブログを移行する
- DNS情報を変更する
- ドメインのネームサーバーを変更する
- SSL設定をする
- DNS情報を元に戻す
できるだけブログがうまく表示されない時間をなくせるようにDNSをいじってみたりしたけど、ちょっと面倒ですね。特にネームサーバーやSSLの反映時間があるからそれを考慮すると数時間では終わらない気がします。
ただ移行自体はエックスサーバー![]() の簡単移行で簡単にできますね。
の簡単移行で簡単にできますね。
