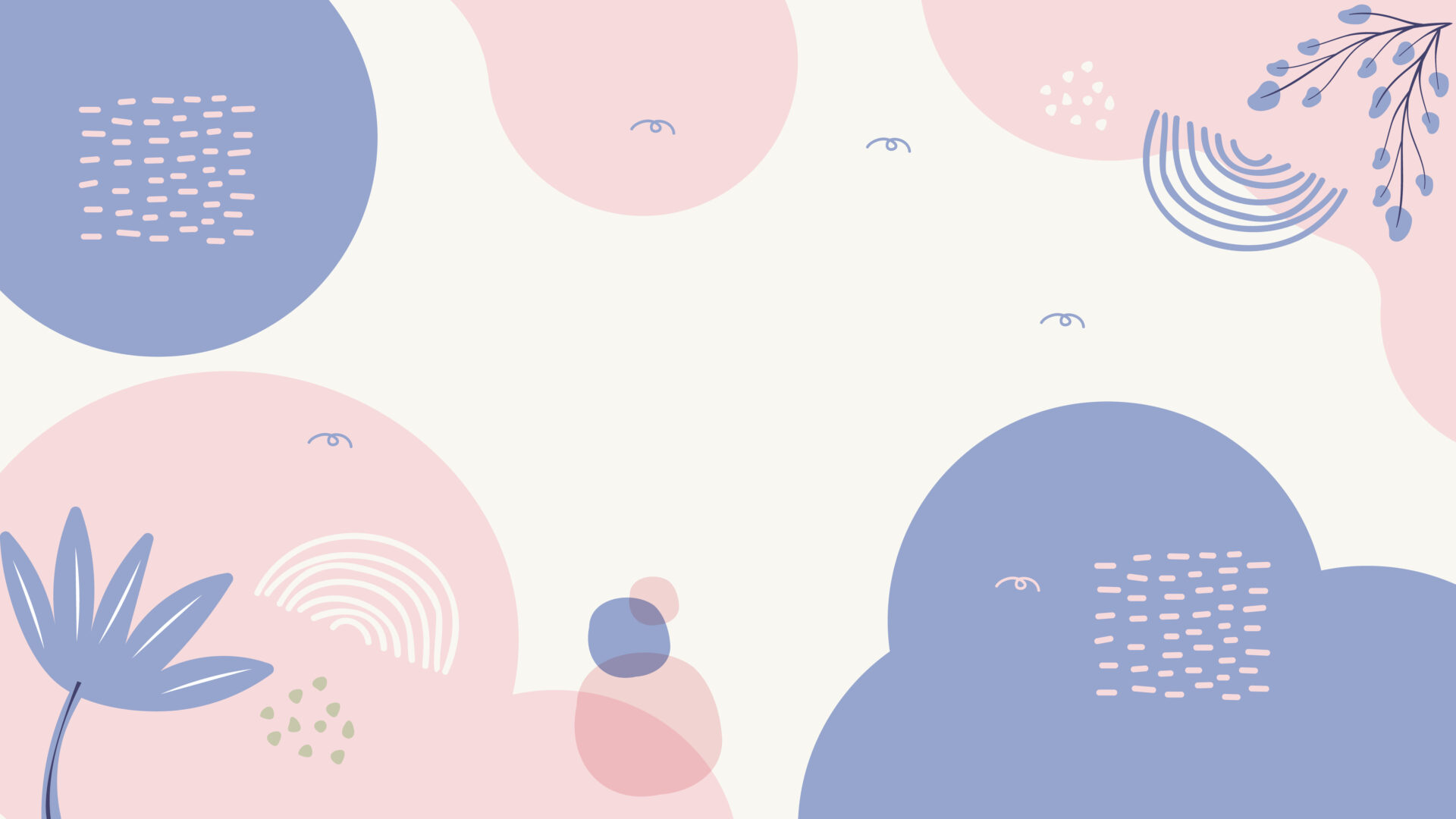エックスサーバー使いたいけど、どう申し込めばいいんだろう?
必要情報入力していけば申し込めますよ!

この記事ではエックスサーバーの申込方法とワードプレスのインストール方法を書いていきます。これからエックスサーバーを使い始めるあなたにとって参考になりますように。
この記事で分かること
- エックスサーバーの申込み方法
- ワードプレスのインストール
- ドメイン設定
10日間無料
エックスサーバーは10日間無料で使うことができます。
この10日間の間にどんなもんか確かめて良い感じなら継続して使いましょう。
WordPressクイックスタートっていう機能を使うと10日間の無料期間はなくなります。
ワードプレスブログやサイトを作るのにはとても簡単で便利なんだけど、10日間の無料期間が欲しい方は使わずに進みましょう。
エックスサーバーの申込み方法を画像を交えて解説していきます。

ワードプレスインストールの手順
エックスサーバーでワードプレスをインストールして使えるようになるまでは以下の流れでできます。
- エックスサーバーの申込み(クイックスタートは使わない)
- ドメインのネームサーバーの変更
- ドメインの登録
- ワードプレスのインストール
ドメインの設定なんかが多少面倒だったりするけど、そんなに難しくないのでやっていきましょう。
エックスサーバーの申込み
まずはエックスサーバー![]() から申し込みます。
から申し込みます。

初めて使う場合は左側、アカウントを持っている場合は右側です。
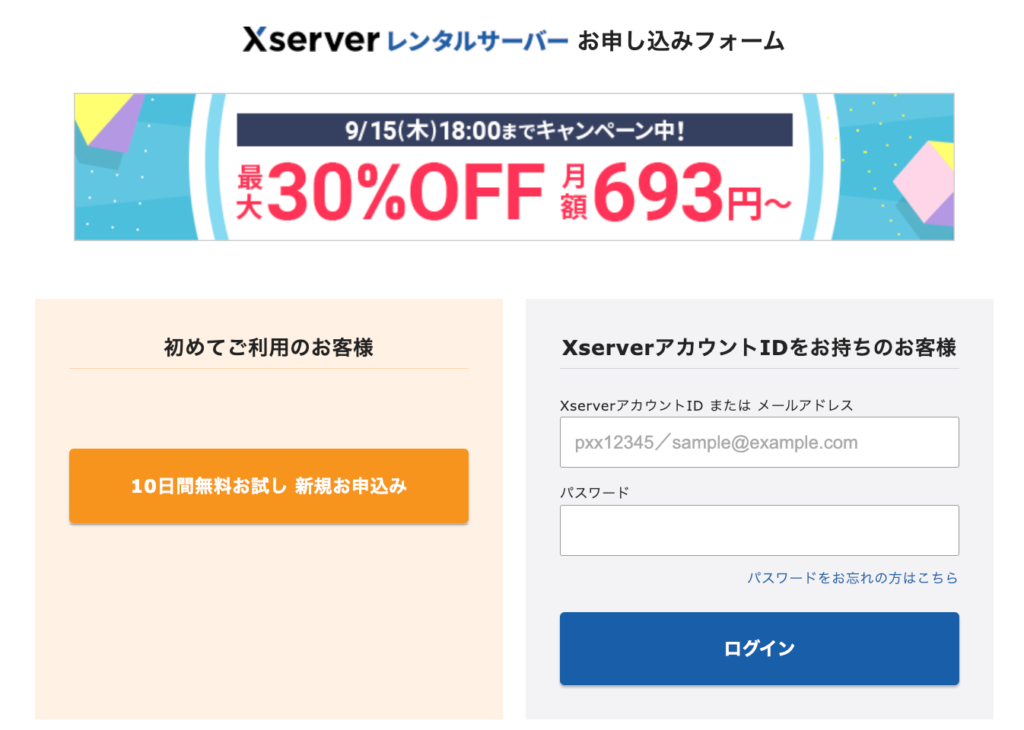
申込画面は画面に沿って入力を進めていけばOKです。
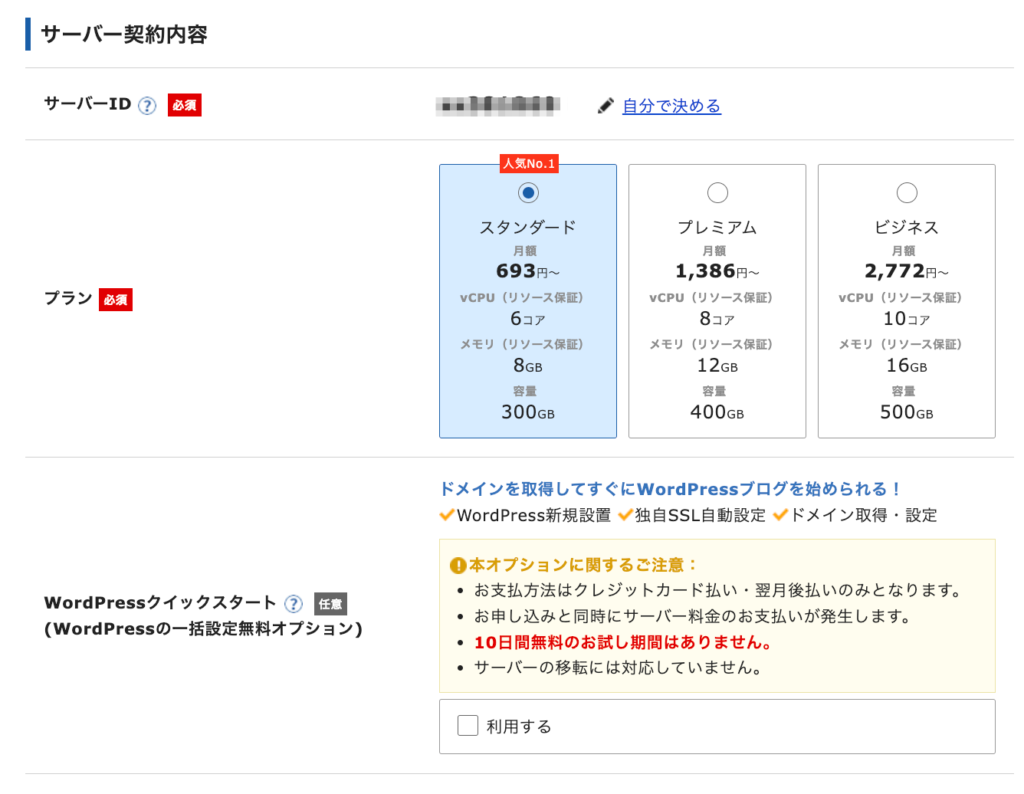
- サーバーID・・・自分で決めてもいい。管理画面にそのサーバーIDが表示される。
- プラン・・・スタンダードがおすすめ
- WordPressクイックスタート・・・チェックを入れない
クイックスタートのチェックを入れると、10日間の無料期間がなくなってしまうので注意
プランに関しては一番安いスタンダードプランがおすすめです。以下の記事におすすめプランについて書いているからよかったらみてみてください。
-

-
エックスサーバーのおすすめ料金プランを紹介します。
2022/9/8
この記事ではエックスサーバーのおすすめ料金プランを紹介していきます。 エックスサーバーの料金プラン ...
入力を終えたらXserverアカウントの登録へ進みます。

Xserverのアカウント登録を行うために、個人情報を入力します。

入力を終えたら次へ進みましょう。電話/SMS認証を終えると申し込みの完了です。

申し込んだら申し込み完了のメールがエックスサーバーから届くはずなので確認してみましょう。
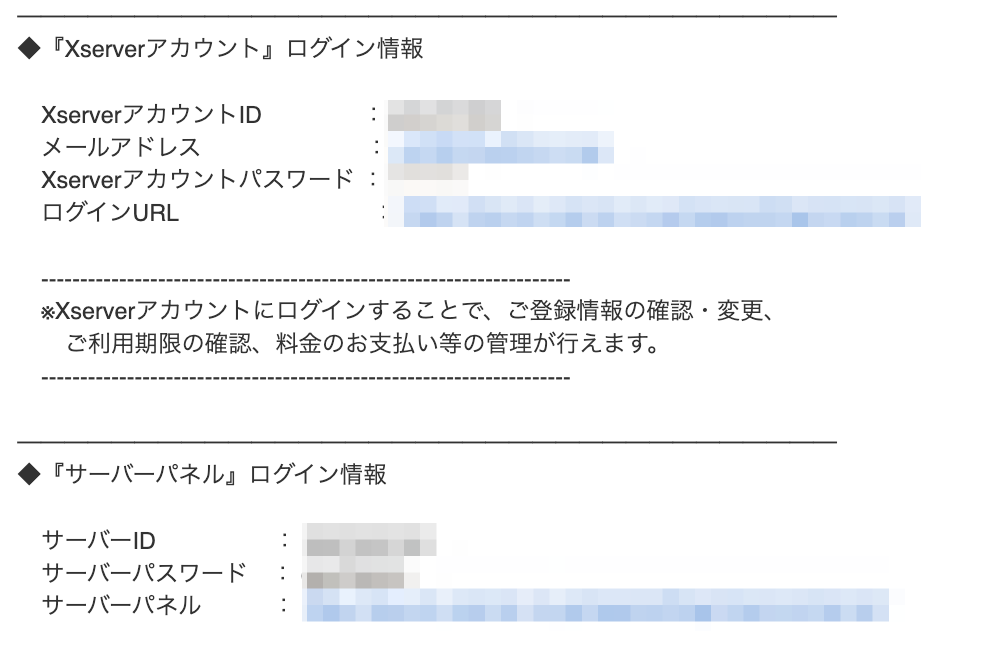
メールに記載されているログインURLからエックスサーバーの管理画面にログインできます。
ドメインのネームサーバーを変更する
ドメインを取得したらエックスサーバーで使えるようにするために、ネームサーバーの変更をします。
ドメインを取得したサイトでネームサーバーの情報を以下に変更しましょう。
- ネームサーバー1:ns1.xserver.jp
- ネームサーバー2:ns2.xserver.jp
- ネームサーバー3:ns3.xserver.jp
- ネームサーバー4:ns4.xserver.jp
- ネームサーバー5:ns5.xserver.jp
例えば、お名前.comでいえばネームサーバーの変更画面から入力することができます。
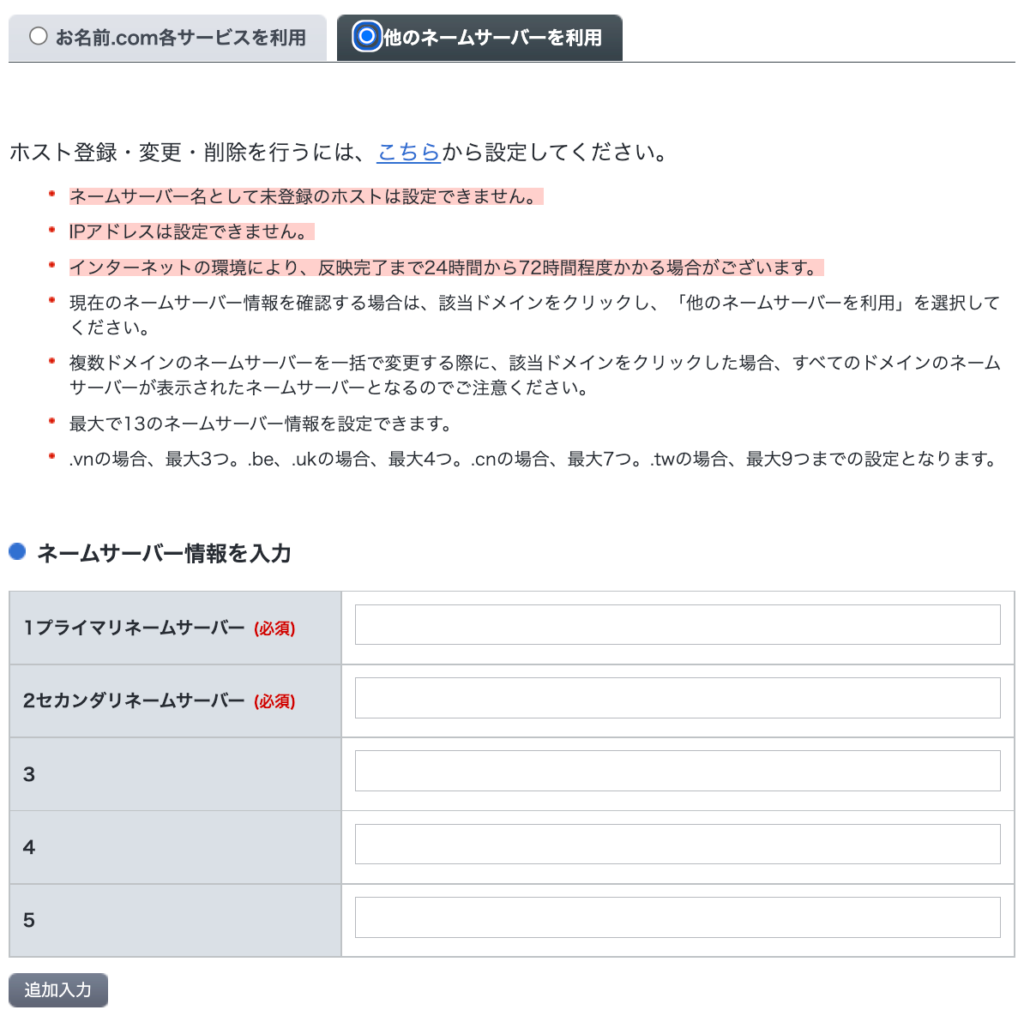
ここにさっきのns1.xserver.jp~ns5.xserver.jpを入力です。
他のドメイン取得サイトでも同じように設定できるはずなので、設定してみましょう。
エックスサーバーにドメインを登録する
エックスサーバーに取得したドメインを登録します。
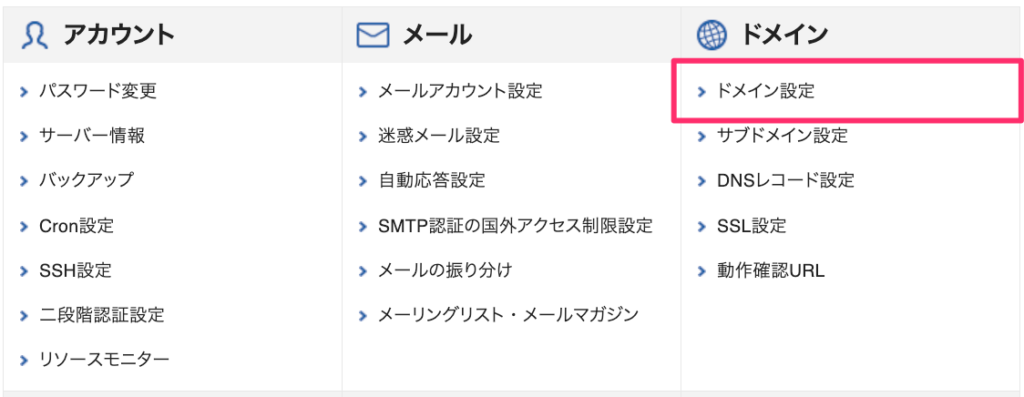
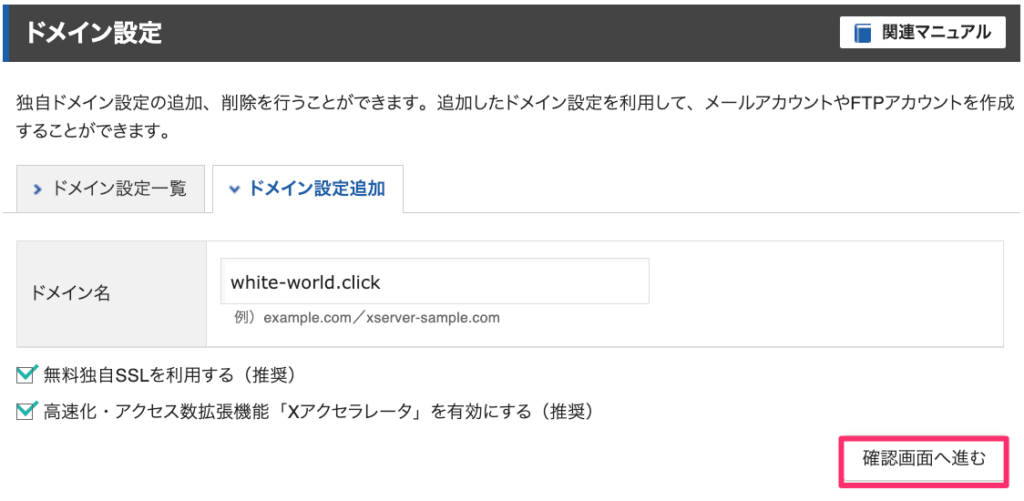
無料独自SSLを利用するにはチェックを入れておきましょう。Xアクセラレータもチェックをしておくといいです。
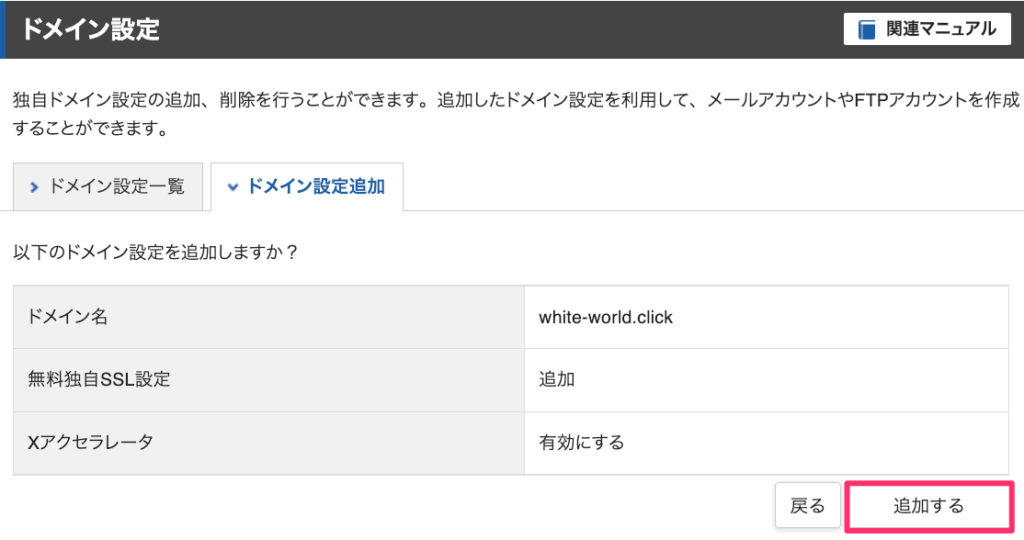
追加するとドメイン名のフォルダが作成される
ドメインを追加するとそのドメイン名のフォルダが作成されます。ファイルマネージャから見てみると今追加したドメイン名のフォルダがありますね。
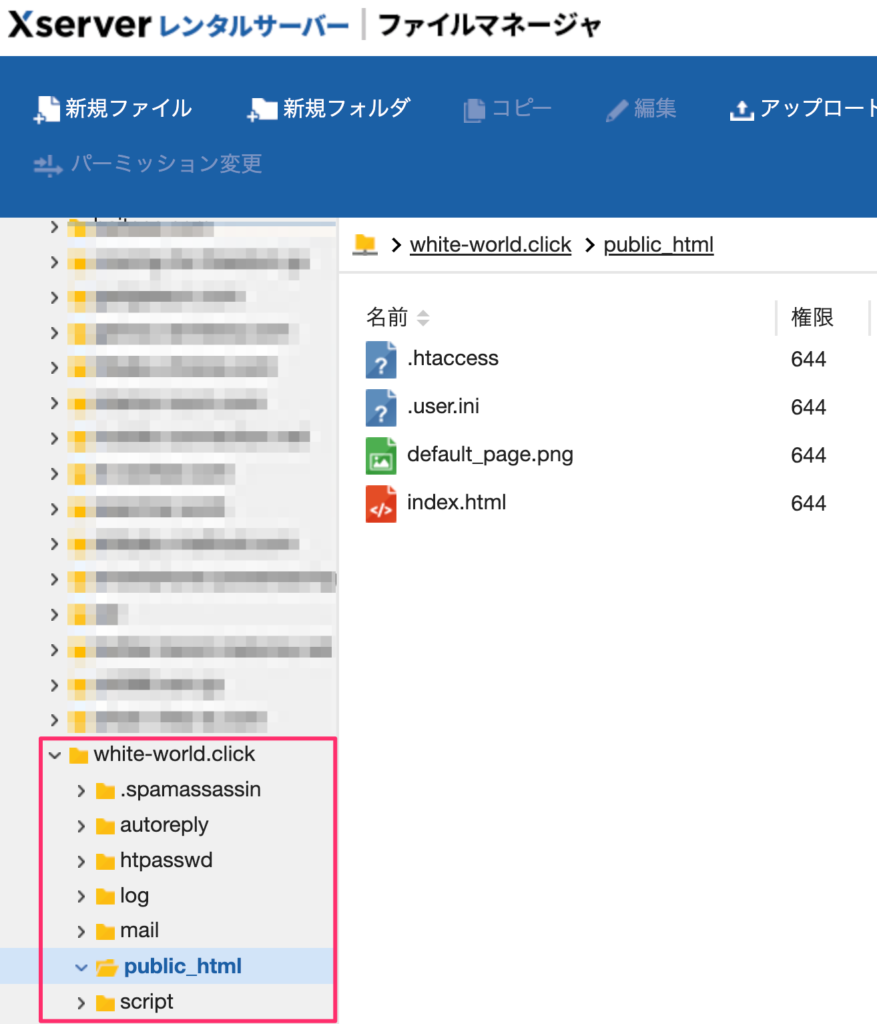
これからワードプレスをインストールするんだけど、この追加したドメイン名/public_html/にワードプレス関係のファイルがたくさん作られていきますよ。
ワードプレスをインストールする
ドメインを登録したらそのドメインにワードプレスをインストールしていきます。サーバーパネルからWordPress簡単インストールを選択。
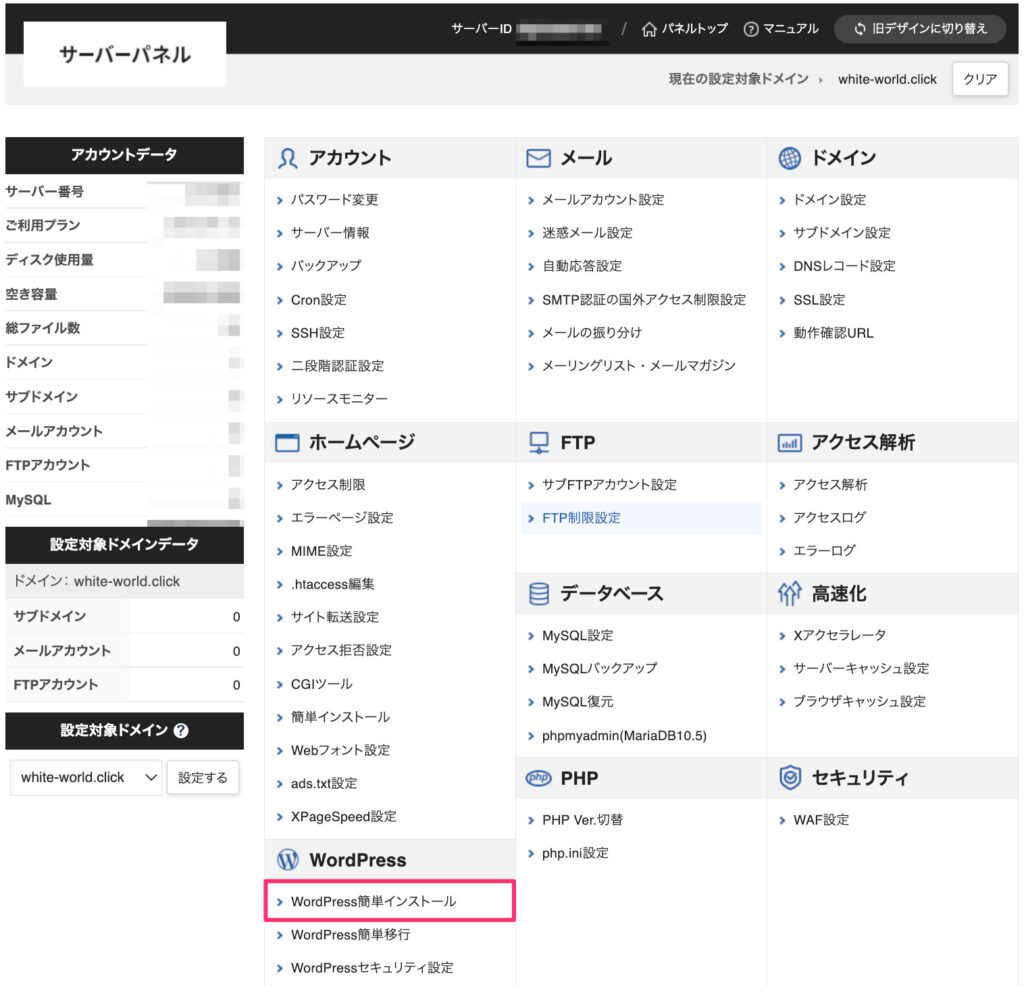
WordPressインストールを選択して、インストールに必要な情報を入力しましょう。
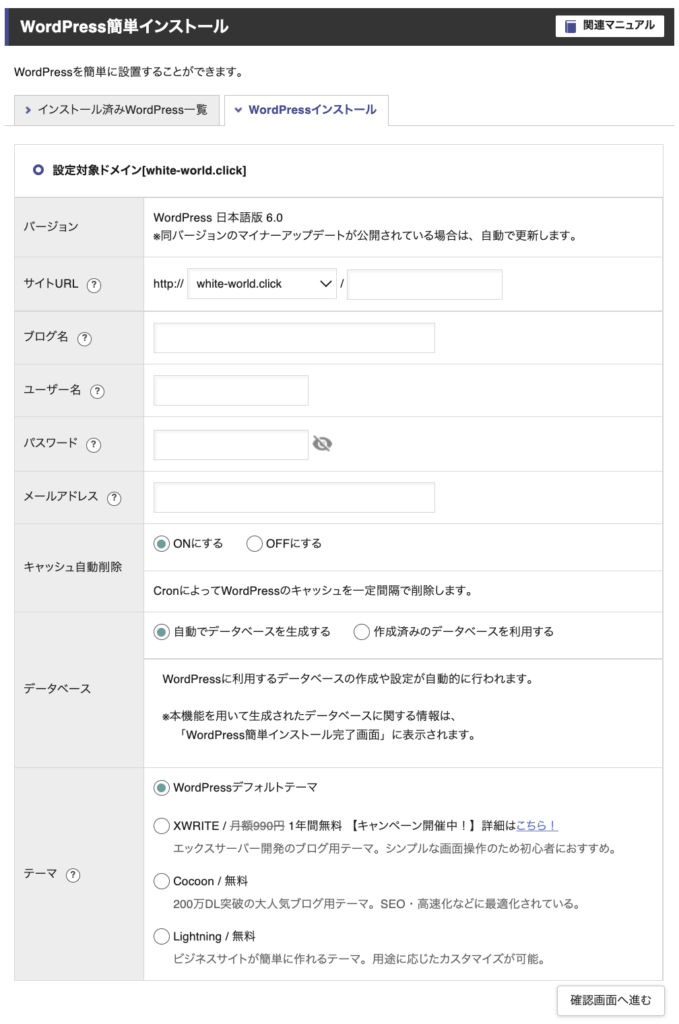
- サイトURL・・・ワードプレスブログのURL(基本そのままでいい)
- ブログ名・・・好きなワードプレスブログのURL
- ユーザー名・・・ワードプレスブログのユーザー名(ワードプレスログイン時に使える)
- パスワード・・・ワードプレスブログのパスワード(ワードプレスログイン時に使える)
- キャッシュ自動削除・・・ONにする
- データベース・・・自動でデータベースを生成する
- メールアドレス・・・自分のメールアドレス
- テーマ・・・好きなワードプレステーマを選択(後でもテーマは変更できるのでなんでもいいです)
インストールが完了するとこんな画面。
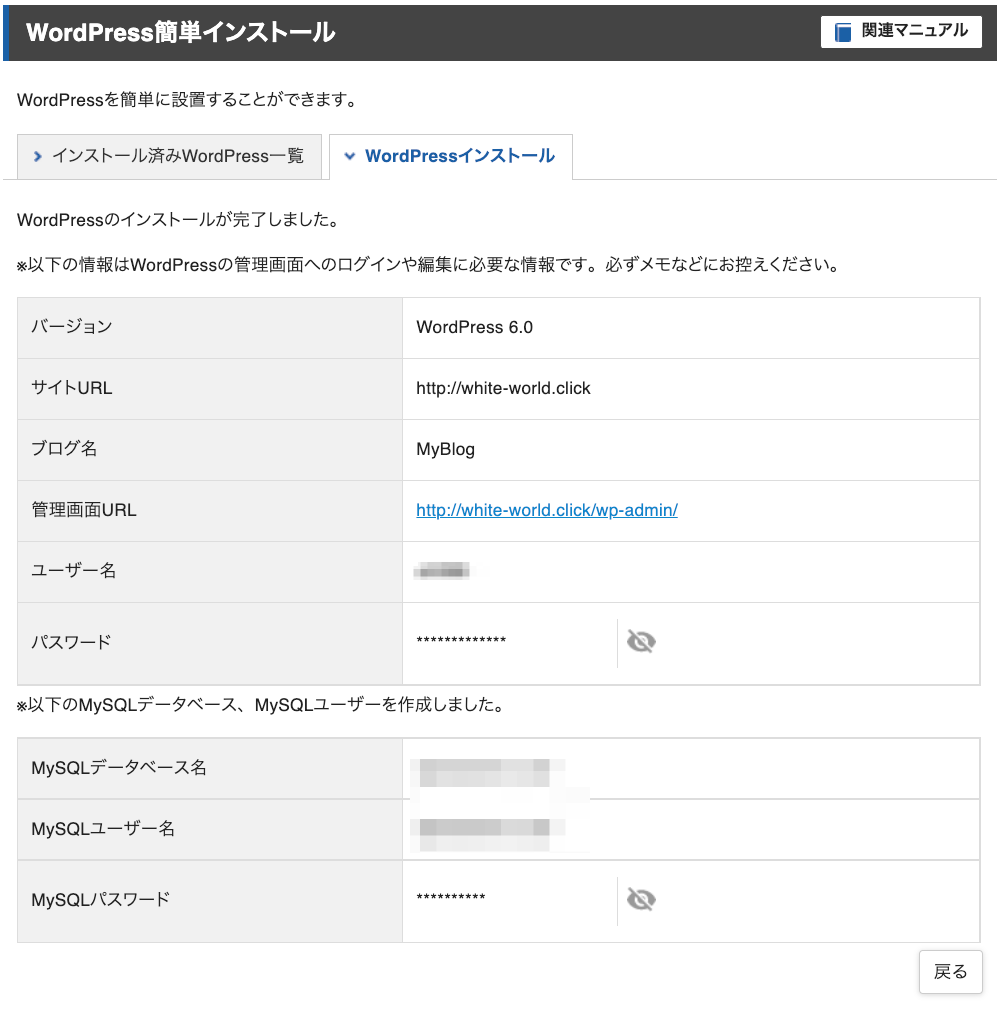
管理画面URLから作られたワードプレスブログの管理画面URLが表示されるからアクセスしてみるといいでしょう。
ワードプレスブログにアクセス
URLにアクセスするとちゃんと表示されました。
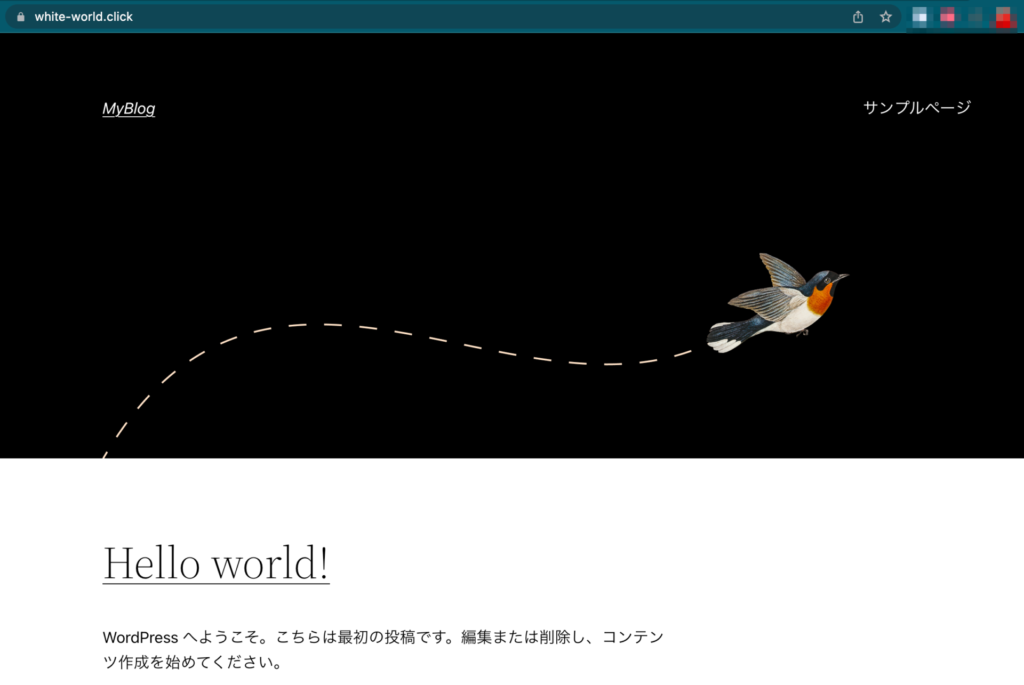
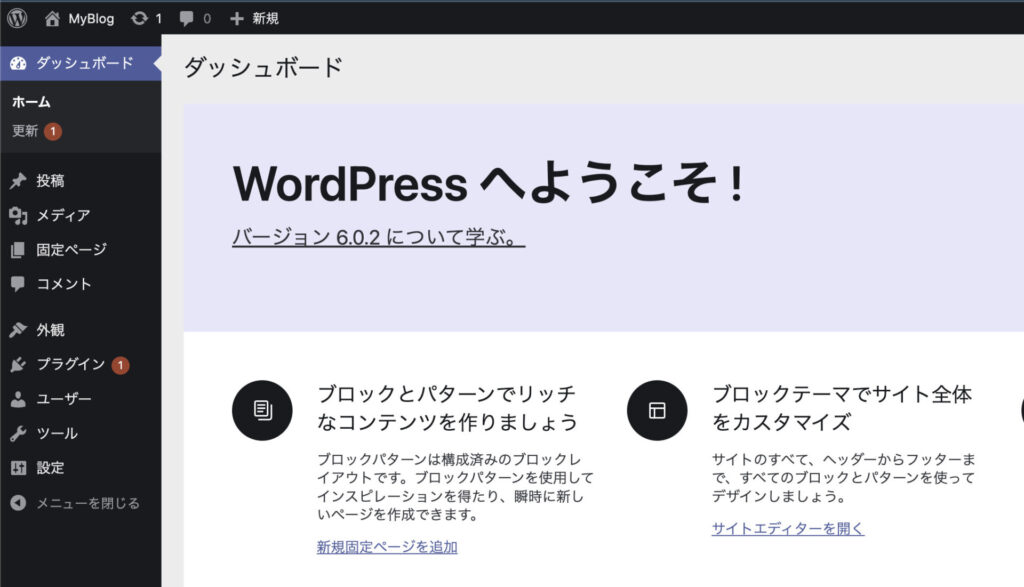
ワードプレスの初期設定を済ます
ワードプレスブログを作成したら記事を作成したくなる気持ちになってしまいますが、その前に初期設定を済ませておくことをおすすめします。
以下の記事でワードプレスの初期設定について書いているから参考にしてみてください。
-
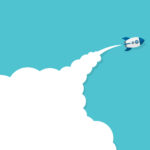
-
【初心者向け】ワードプレスのやるべき初期設定を紹介します。
2022/9/3
この記事ではワードプレスをインストールした後のするべき初期設定を書いていきます。 レンタルサーバーを ...
まとめ
エックスサーバー![]() でワードプレスブログを作るっていうことをやってみたけど、ワードプレスのインストール機能自体はあるので割と簡単にブログ開設をすることができます。
でワードプレスブログを作るっていうことをやってみたけど、ワードプレスのインストール機能自体はあるので割と簡単にブログ開設をすることができます。
今回やったこととしては以下です。
- エックスサーバーに申し込む
- ドメインの設定
- ワードプレスのインストール
ただやっぱりWordPressクイックスタート使った方がドメインの取得から設定、SSL設定までやってくれるのでかなり楽です。
10日間の無料期間がいらないならクイックスタート使ってやるといいですよ。