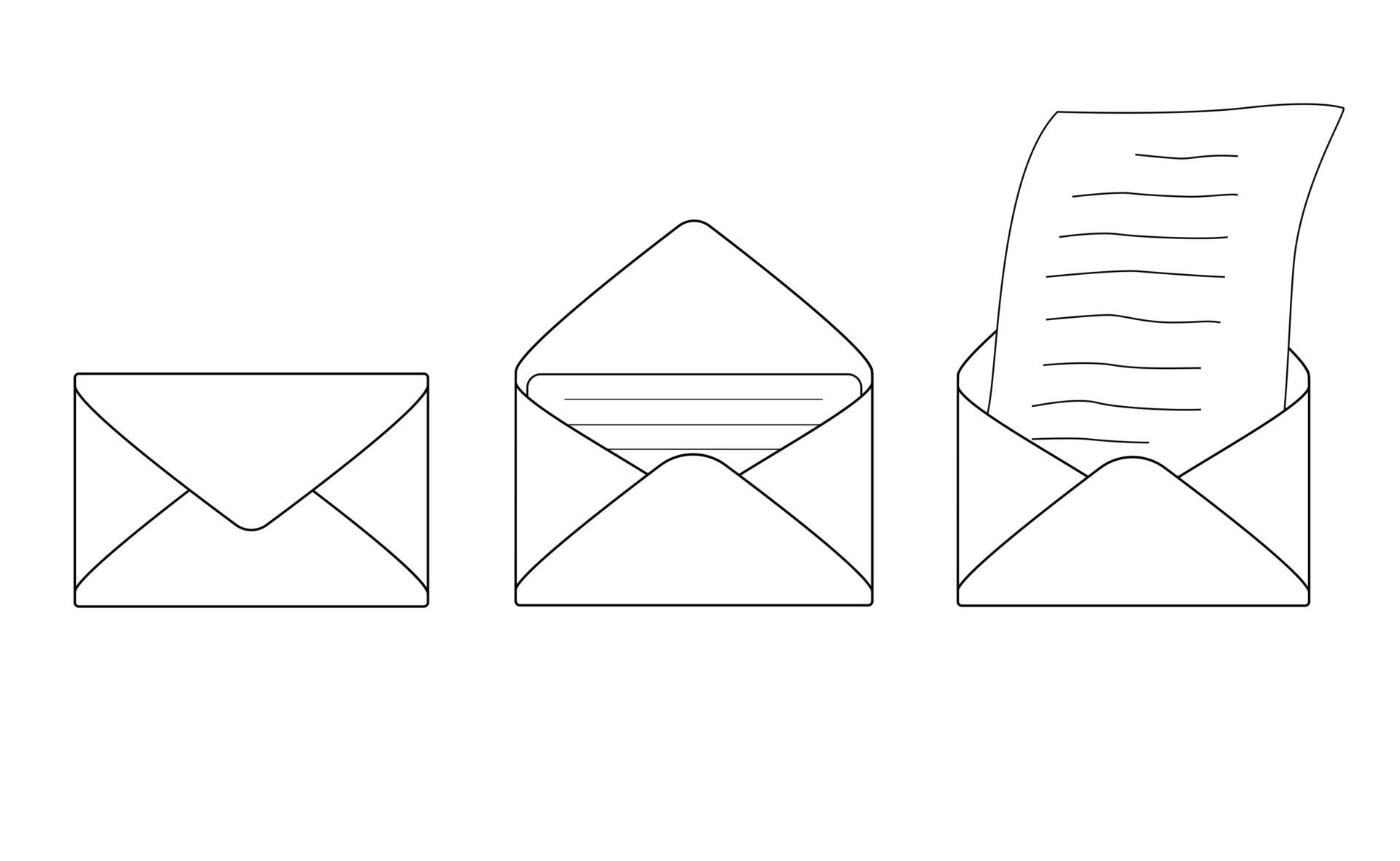エックスサーバーのWEBメールGmailで送受信できるようにしたいんだけど・・・
設定をすればできるようになりますよ!

この記事ではエックスサーバーで作成したWebメールをGmailで扱えるように設定する方法を書いていきます。
この記事で分かること
- エックスサーバーのメールアドレスをGmailで扱う方法
エックスサーバーで作成したWEBメールをGmailで扱いたかったら参考にしてみてください。
エックスサーバーでメールアドレスを作成する方法は以下の記事で書いているので、まだ作っていなかったらこっちから読んでみるといいですよ。
エックスサーバーのメールアドレスをGmailで使っていきましょう。

エックスサーバーでメールアカウント情報を確認する
Gmailで設定する際にエックスサーバーのメールアカウント情報が必要なので、まずはそれを確認します。
Gmail設定に必要な情報
- メールアドレス
- パスワード
- POPサーバー(受信設定に必要)
- SMTPサーバー(送信設定に必要)
サーバーパネルからメールアカウント設定と進みましょう。
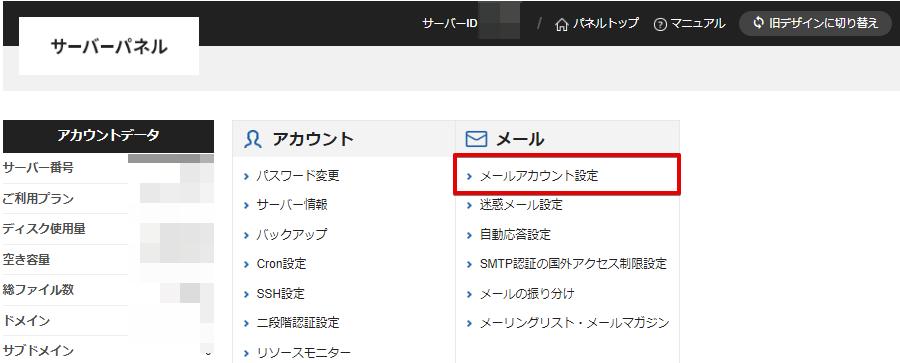
作成したメールアドレスのドメインを選択です。
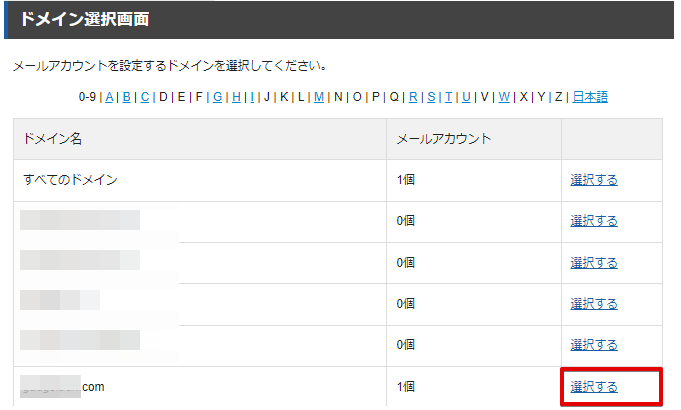
メールソフト設定で必要な情報を見ましょう。
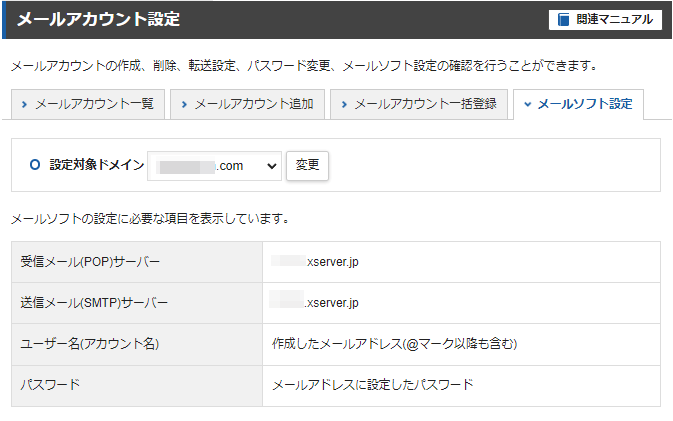
ここの受信メール(POPサーバー)や送信メール(SMTP)サーバーが記載さ入れているので画面を見ながら設定するといいです。
Gmailから受信設定を行う
メールアカウントの情報が確認出来たらGmailの設定をします。Gmailアカウントの設定から[すべての設定を表示]をクリック。
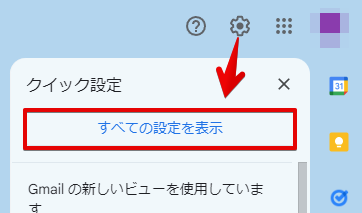
アカウントとインポートからメッセージと連絡先のインポートを選択します。
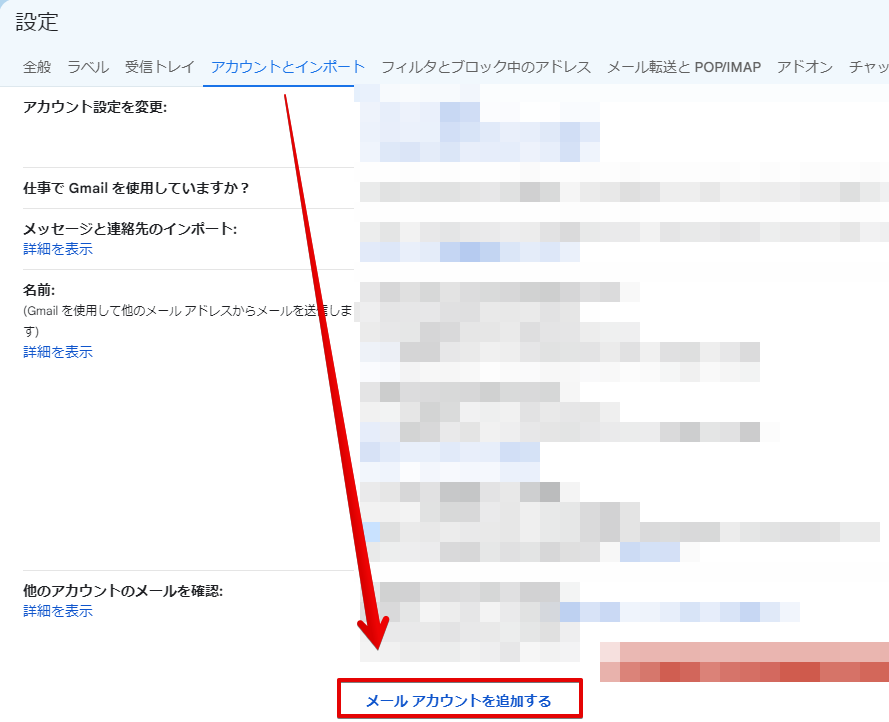
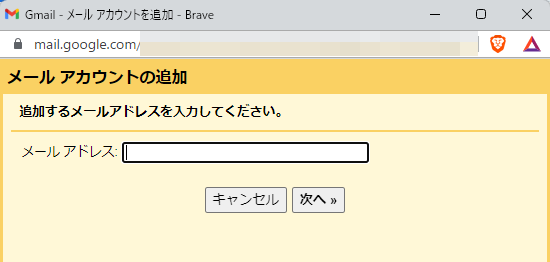
- メールアドレス・・・エックスサーバーで作成したメールアドレス
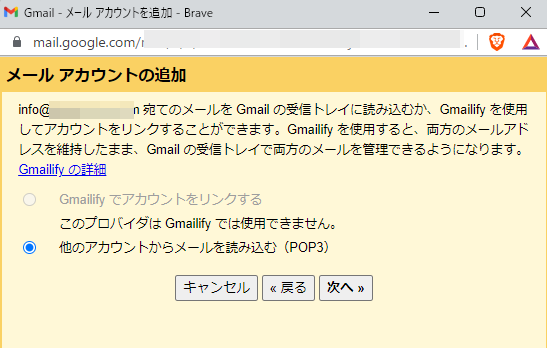
他のアカウントからメールを読み込む(POP3)を選択。
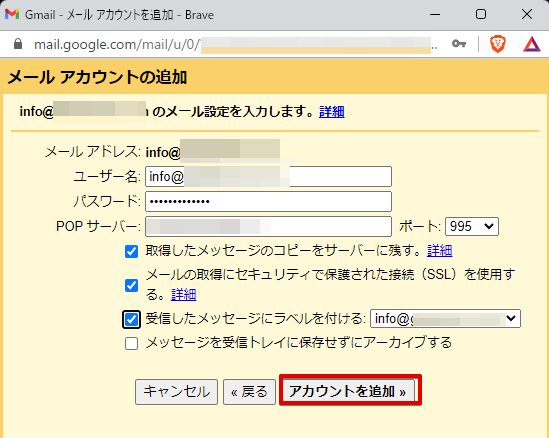
- ユーザー名・・・メールアドレス
- パスワード・・・メールアドレスのパスワード
- POPサーバー・・・エックスサーバーの管理画面から確認したPOPサーバー
- ポート・・・995
チェックマークは3つ入れました。
Gmailの送信設定をする
アカウントを追加をクリックすると送信設定もすることができるのでしてしまいます。
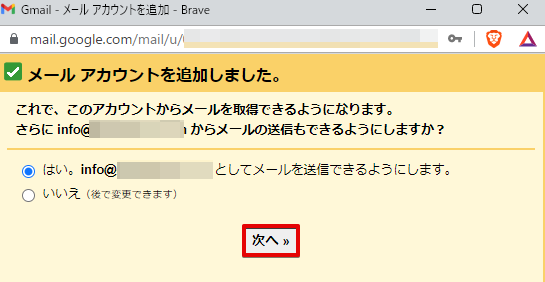
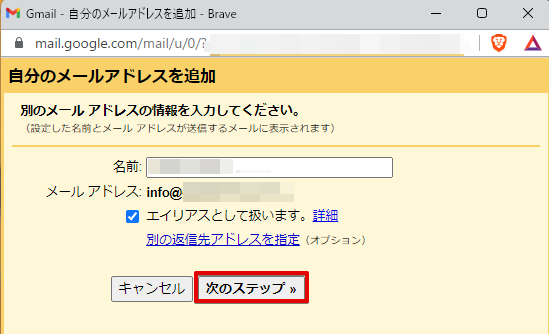
メールアドレスに表示される名前を入力して、次のステップへ。
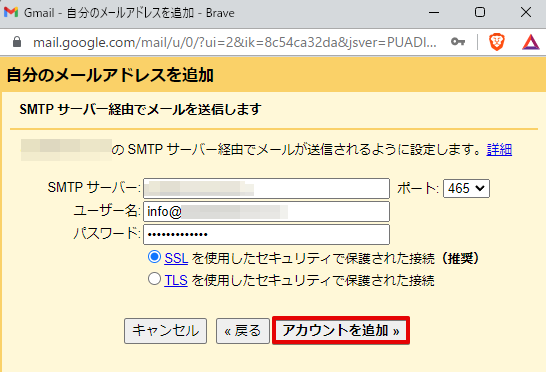
- SMTPサーバー・・・エックスサーバーの管理画面から確認したSMTPサーバー
- ポート・・・465
- ユーザー名・・・メールアドレス
- パスワード・・・メールアドレスのパスワード
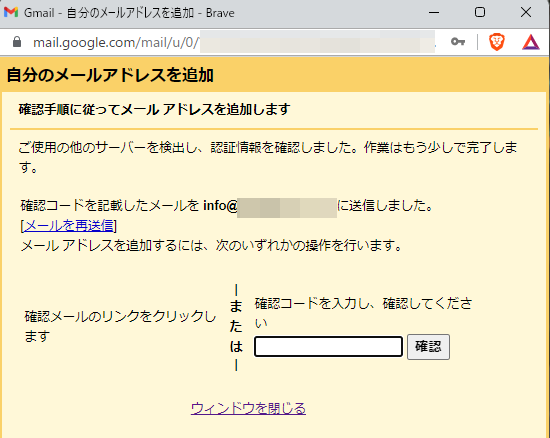
確認メールが送られてくるので、エックスサーバーのWEBメールから確認します。
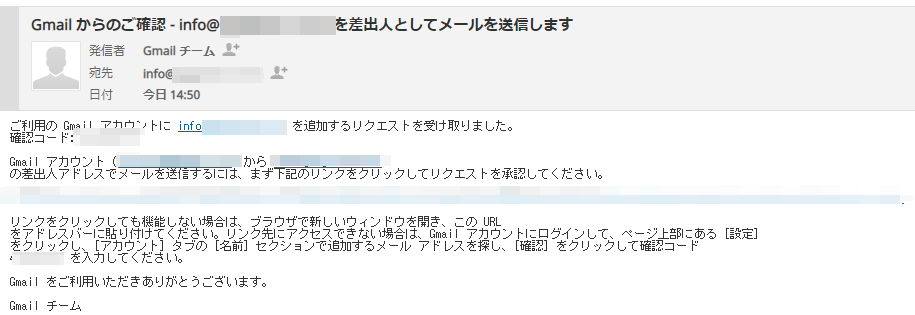
リンクをクリックして確認すればOKです。
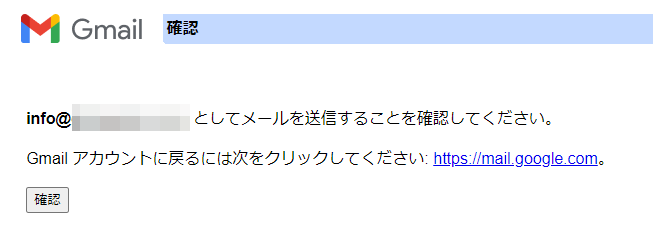
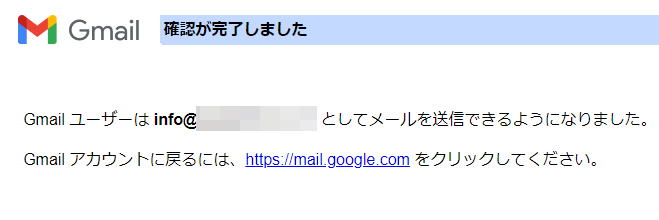
Gmailでのメール送受信を確認する
Gmailでエックスサーバーで作成したメールアドレスを使って送受信を試してみるとちゃんとできました。
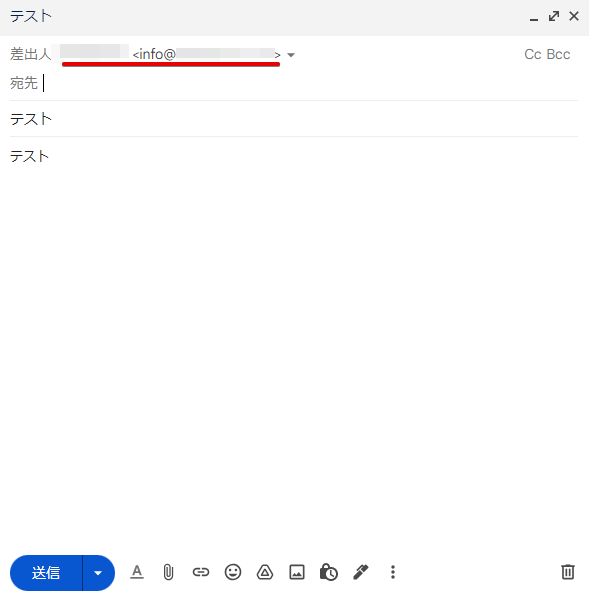
送信画面
Gmailでエックスサーバーで作成したメールアドレスを使って送信したかったら、差出人をそのメールアドレスに変更するといいです。
エックスサーバーで作成したメールアドレスに対してメール送信しても、Gmailの受信箱から確認できましたね。
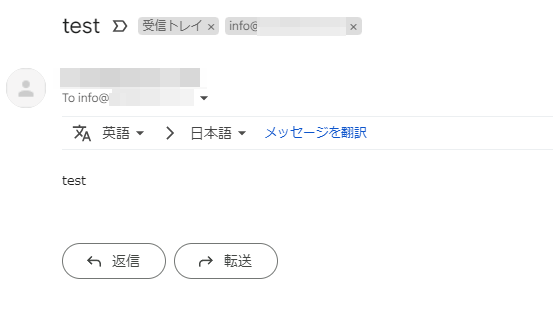
まとめ
エックスサーバーで作成したメールアドレスをGmailで使えるように設定してみました。
- エックスサーバーでメールアドレスの情報を確認
- Gmailで受信設定を行う
- Gmailで送信設定を行う
ちょっとだけ面倒だけど、一度やってしまえば後はGmailで送受信をすることができるからいいですね。