
ConoHa WINGでサブドメイン使ってブログやサイト作りたいんだけど・・・?
もちろんできますよ。

この記事ではConoHa WINGでサブドメインを使ってブログやサイトを作る方法を紹介します。
この記事で分かること
- ConoHa WINGでサブドメインを作成する方法
- サブドメインでWebサイトやブログを作成する方法
ConoHa WINGでサブドメインを作ってブログやサイトを運営したい方は参考にしてみてください。
ポイント
ConoHa WINGに既に登録されているドメインのサブドメインを作成しますよ。
ConoHa WINGでサブドメインを使う方法を見ていきましょう。

ConoHa WINGでサブドメインを作る方法
ConoHa WINGでサブドメインを作るには[サーバー管理→ドメイン]から行うことができます。
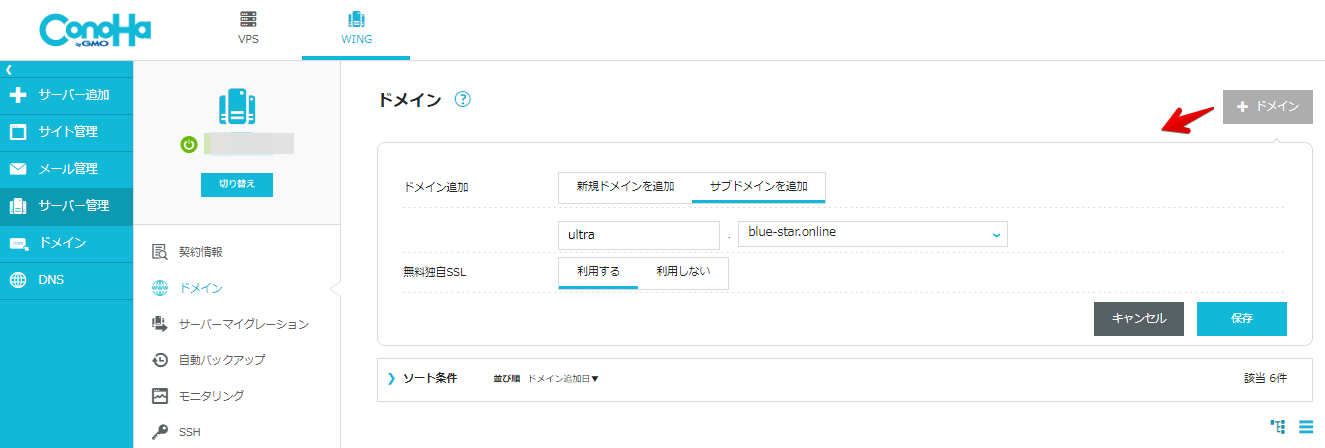
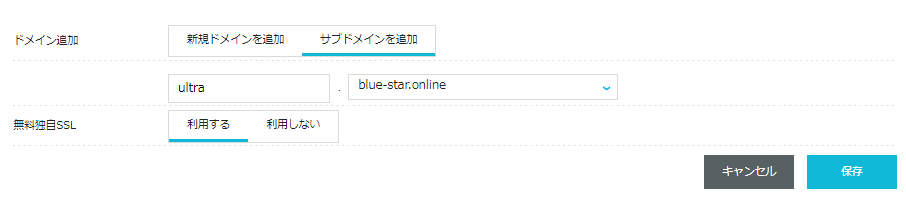
- ドメイン追加・・・サブドメインを追加→好きなサブドメインを入力
- 無料独自SSL→利用する
保存ボタンを押すとそのサブドメインが追加される。
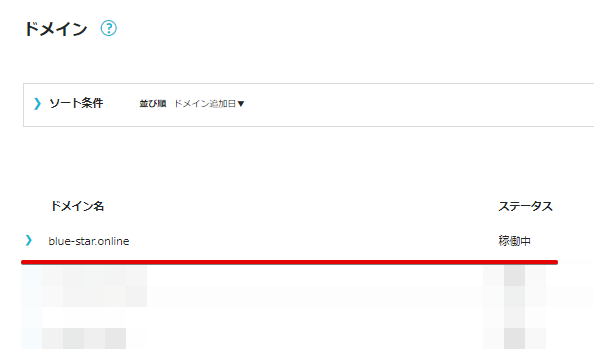

管理画面から入力するだけで作れるの簡単だね。
そうですね、かなり簡単です。

これでサブドメインの登録は完了です。次はこの作成したサブドメインを使ってワードプレスサイトを作ってみます。
作成したサブドメインでワードプレスサイトを作る
サブドメインにワードプレスをインストールします。まずは、サイト管理の切り替えボタンからさっき作ったサブドメインに切り替えます。
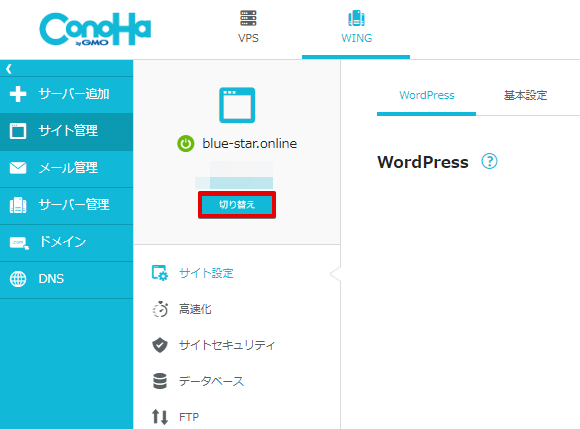
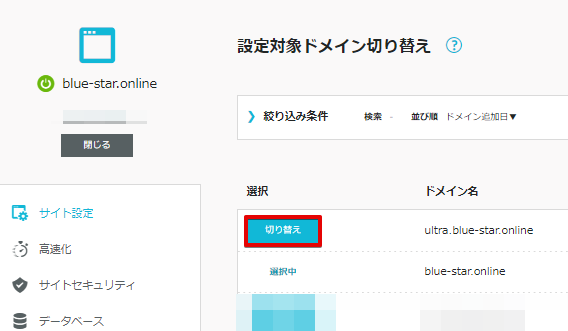
サイト設定からWordPressをインストールします。
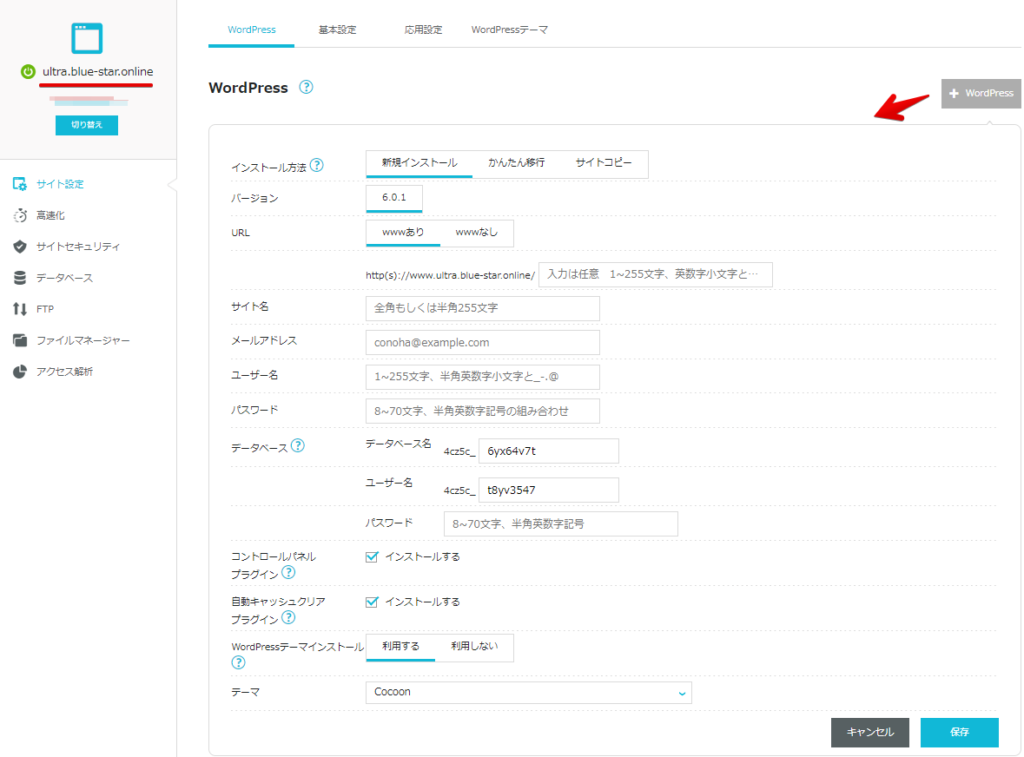
必要情報を入力して保存ボタンを押したらインストール完了です。
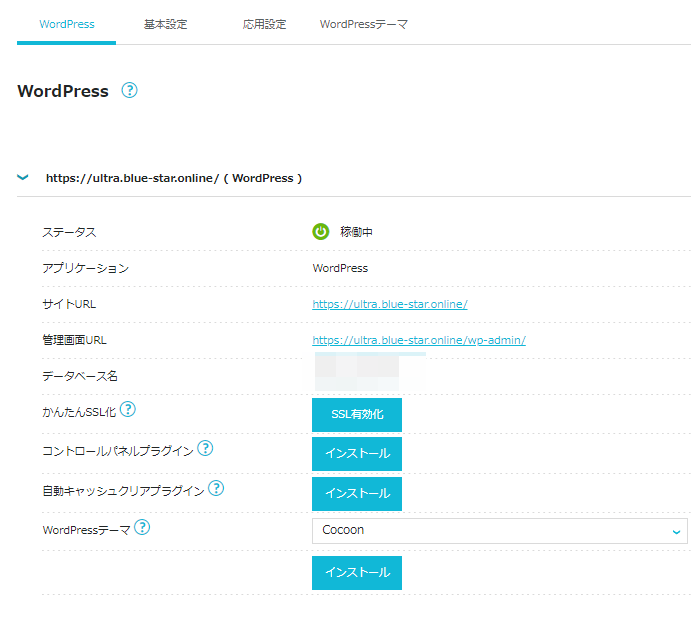
表示されるサイトURLをクリックして表示を確認してみるとちゃんと表示されました。
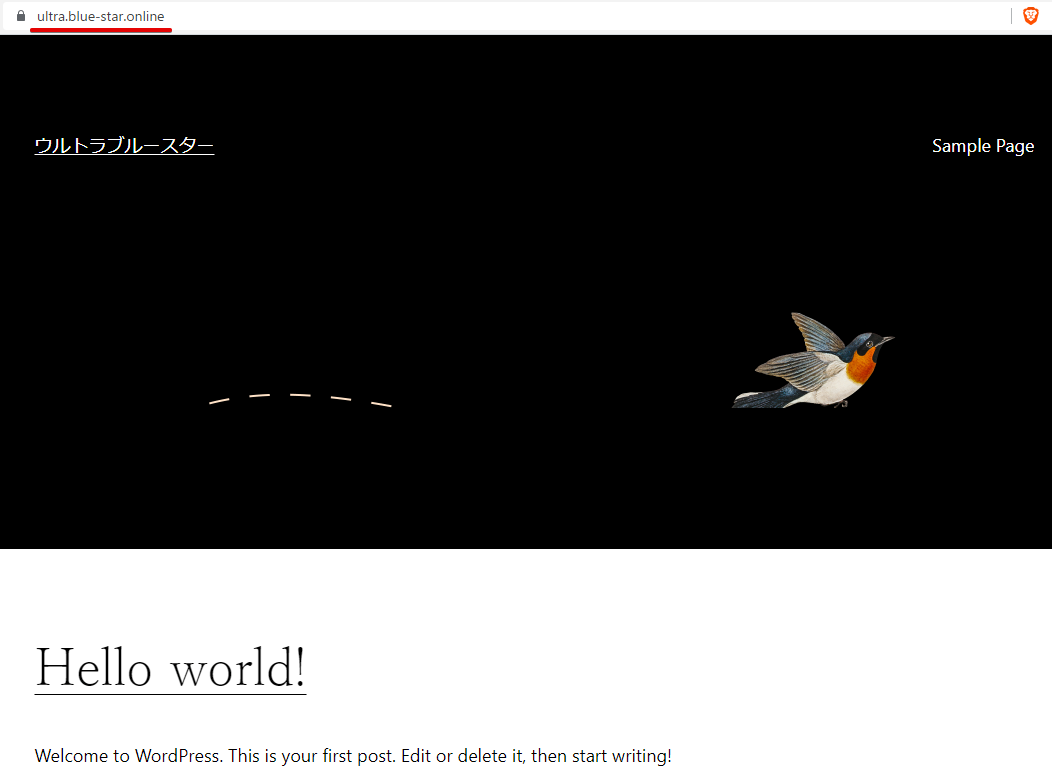
サブドメインのフォルダはどうなっているのか?
ConoHa WINGではドメインを追加するとそのドメイン名のフォルダが作られるんだけど、サブドメインの場合も同じようにサブドメイン名のフォルダが作られます。
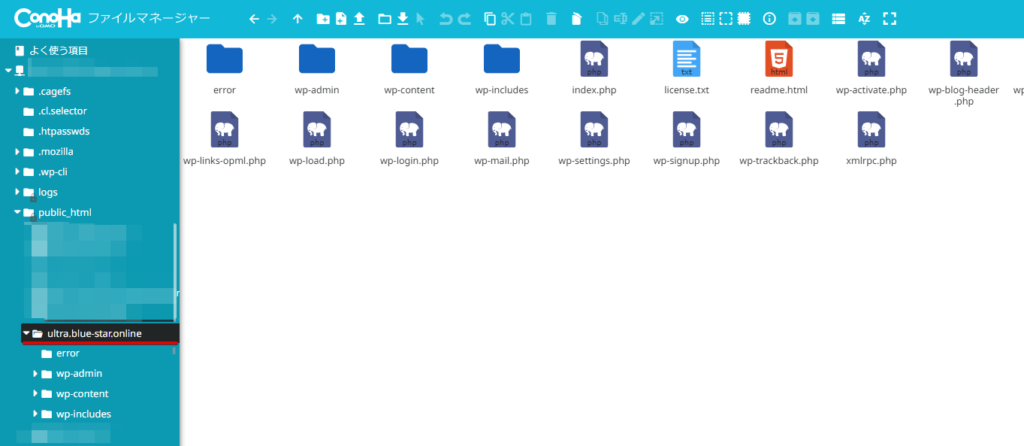
さっきワードプレスをインストールしたからワードプレス関係のファイルがたくさんありますね。
サブドメインで運営しているサイトのファイルを確認したければ、ファイルマネージャーから確認してみるといいですよ。
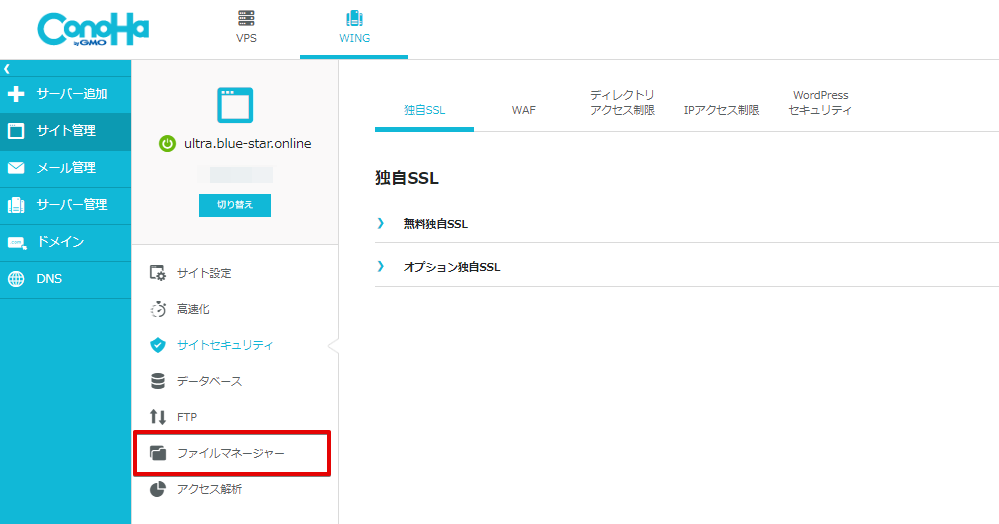
まとめ
ConoHa WINGでサブドメインを作ってワードプレスをインストールしてみたけど、ConoHa WINGでサブドメインを作る方法は簡単でしたね。
- ドメインを追加する際にサブドメインを追加を選択すればOK
ConoHa WINGでサブドメインを作ってサイトを作ってみたかったら簡単にできるので試してみてください。
