
カラフルボックスでサブディレクトリにワードプレスインストールしたいんだけど?
結構簡単にできますよ。

この記事ではカラフルボックスでサブディレクトリにワードプレスをインストールする方法を書いていきます。
この記事で分かること
- カラフルボックスでサブディレクトリにワードプレスをインストールする方法
カラフルボックスでサブディレクトリにワードプレスをインストールしていきましょう。

カラフルボックスでサブディレクトリにワードプレスをインストールする手順
- カラフルボックスにドメインを追加する
- ワードプレスインストール時にサブディレクトリを指定してインストール
基本的に普通にワードプレスをインストールするときと手順は同じで、ワードプレスインストール時にディレクトリを指定してあげるだけでいいです。
ドメインを追加する
サブディレクトリといっても、ドメインはもちろん必要ですよね。
カラフルボックスにドメインを追加して使う方法を以下の記事で書いているので、まだドメインを追加していなかったら参考にしてみてください。
-

-
カラフルボックスにお名前.comで取得したドメインを使う方法を紹介します。
2022/9/24
そんな疑問を解消するためにこの記事ではお名前.comで取得したドメインをカラフルボックスで使用する方 ...
お名前.comで取得したドメインの設定をしているけど、他のドメイン取得サイトでも同じように設定すればできるはずです。
ワードプレスをサブディレクトリにインストールする
カラフルボックスのcPanelから下の方に進むとWordPressがあるので選択します。
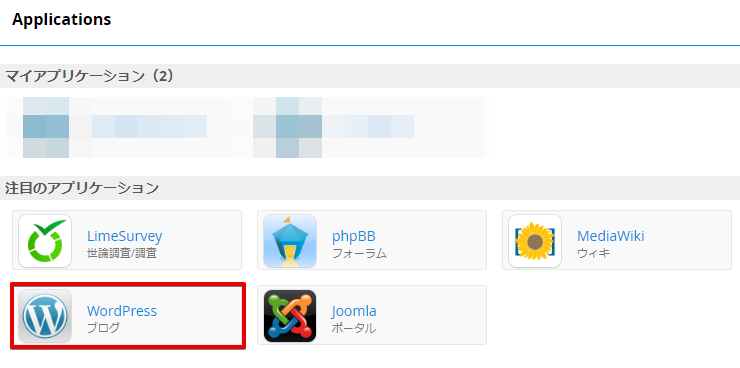
このアプリケーションをインストールをクリック。
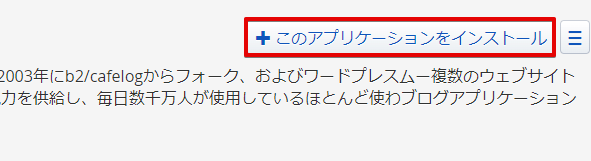
大事なのがロケーション設定でここでディレクトリを指定することで、指定したディレクトリにワードプレスをインストールすることができます。
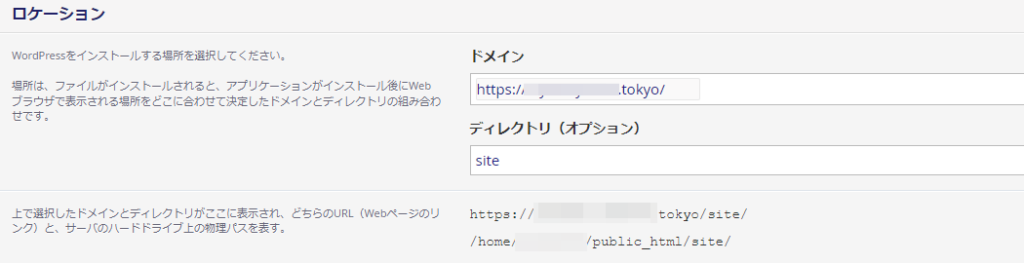
まずはドメインを選択して、どういうディレクトリ名でワードプレスブログを作りたいのかを入力しましょう。
上の画像だとsiteだからドメイン名/siteでワードプレスブログが作られることになります。

- バージョン・・・ワードプレスのバージョン
- 言語・・・Japanese
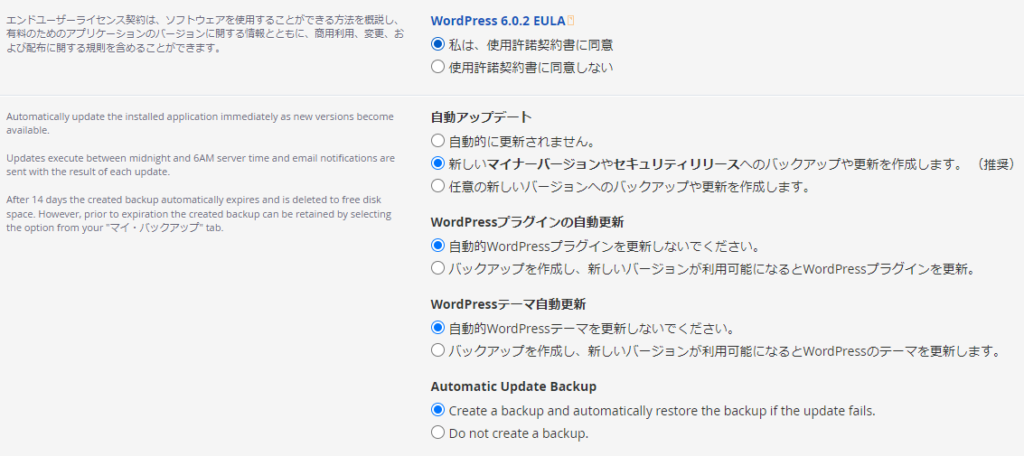
自動アップデートの設定は気になるものがあれば、デフォルトの選択肢から変更するといいです。
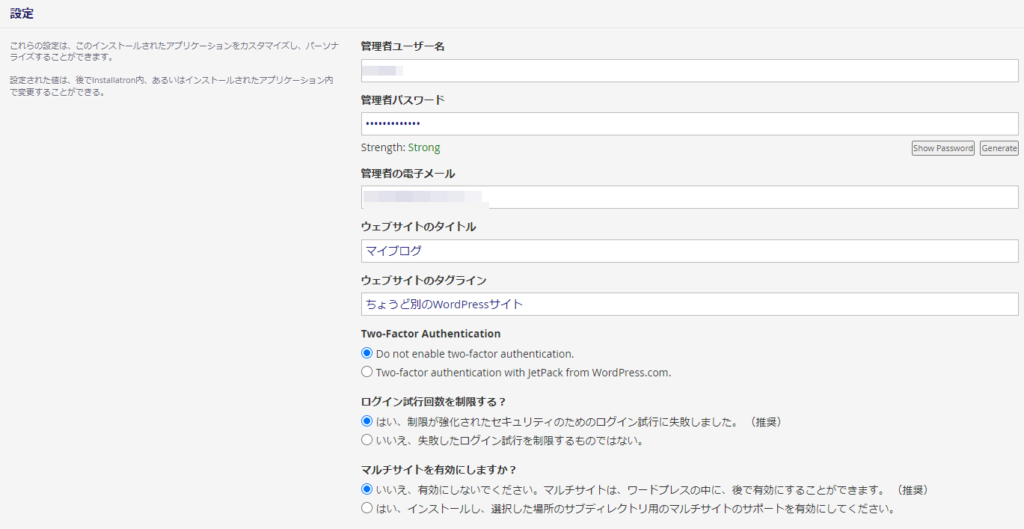
- 管理者ユーザー名・・・ワードプレス管理画面ログイン時に使えるユーザー名
- 管理者パスワード・・・ワードプレス管理画面ログイン時に使えるパスワード
- 管理者の電子メール・・・自分のメールアドレス
- ウェブサイトのタイトル・・・ワードプレスブログのタイトル
- ウェブサイトのタグライン・・・ワードプレスブログのキャッチフレーズ
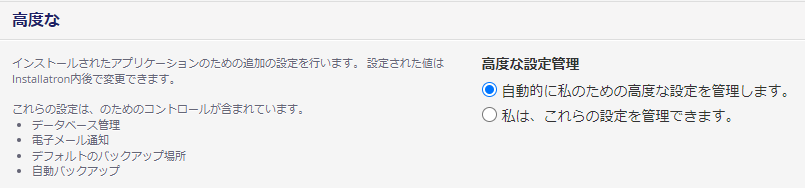
これでインストールボタンをクリックするとインストールされます。

インストールするとサブドメインのURLが表示されますね。
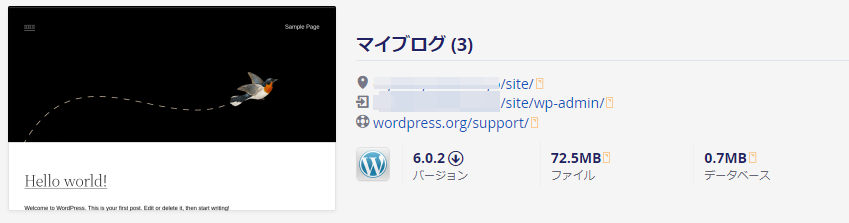
サイト表示を確認する
サイトを見てみるとちゃんと表示されますね。
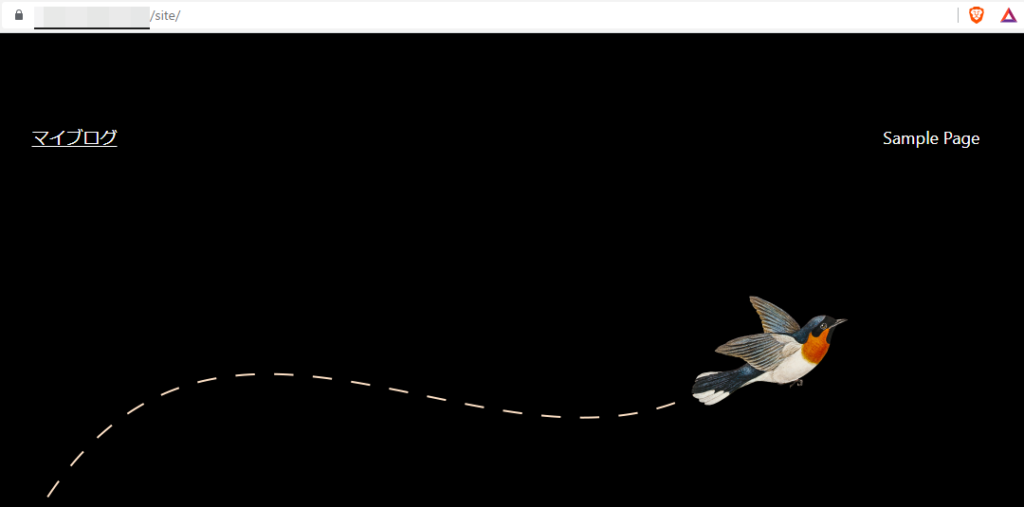
httpsでの表示ができない場合はhttpで表示してみると見れると思います。
https化は自動でやってくれるので何もしなくてもいいんですが、それなりに時間がかかってしまいます。時間を置いてから再度httpsでのアクセスを確かめてみるといいでしょう。
まとめ
カラフルボックスでサブディレクトリにワードプレスをインストールするっていうことをやったけど、ワードプレスインストール時にディレクトリを指定するだけでOKでした。
かなり簡単にできますので、もしサブディレクトリにインストールしたかったら試してみるといいでしょう。
