
さくらのレンタルサーバでワードプレス使いたいんだけど?
結構簡単にインストールできますよ

この記事ではさくらのレンタルサーバにワードプレスをインストールするっていうことをやっていきます。
この記事で分かること
- さくらのレンタルサーバの申し込み方法
- ワードプレスのインストール方法
- ドメインの設定方法
- SSL化
これからさくらのレンタルサーバを使ってワードプレスブログやサイトを作りたい方は多少参考になると思います。
さくらのレンタルサーバでワードプレスインストールしていきますよ。

さくらのレンタルサーバに申し込む
まずはさくらのレンタルサーバ![]() に申し込みます。[お申込みはこちら]からやっていきましょう。
に申し込みます。[お申込みはこちら]からやっていきましょう。
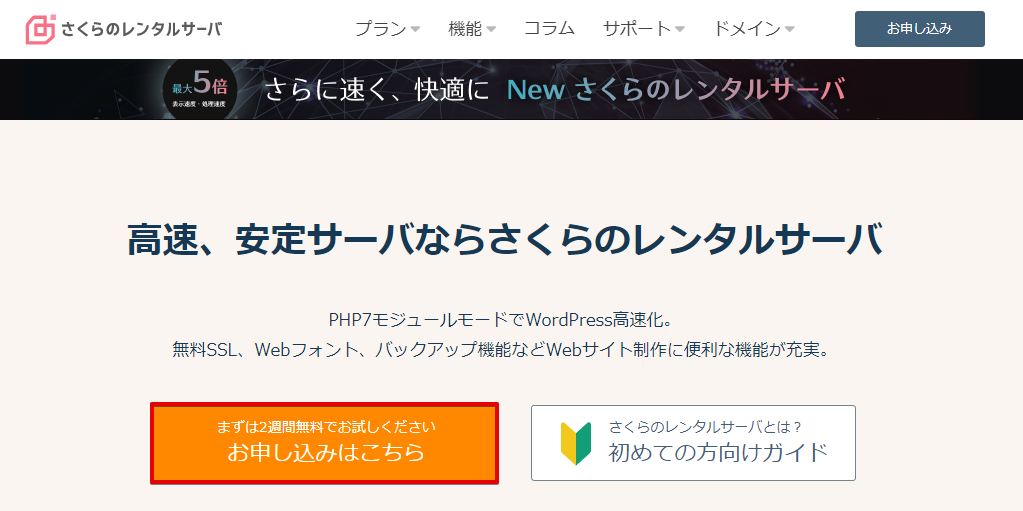
サービスプランの選択
サービスプランは8つあってどれを選んでいいか悩みますが、スタンダードかプレミアムがおすすめです。
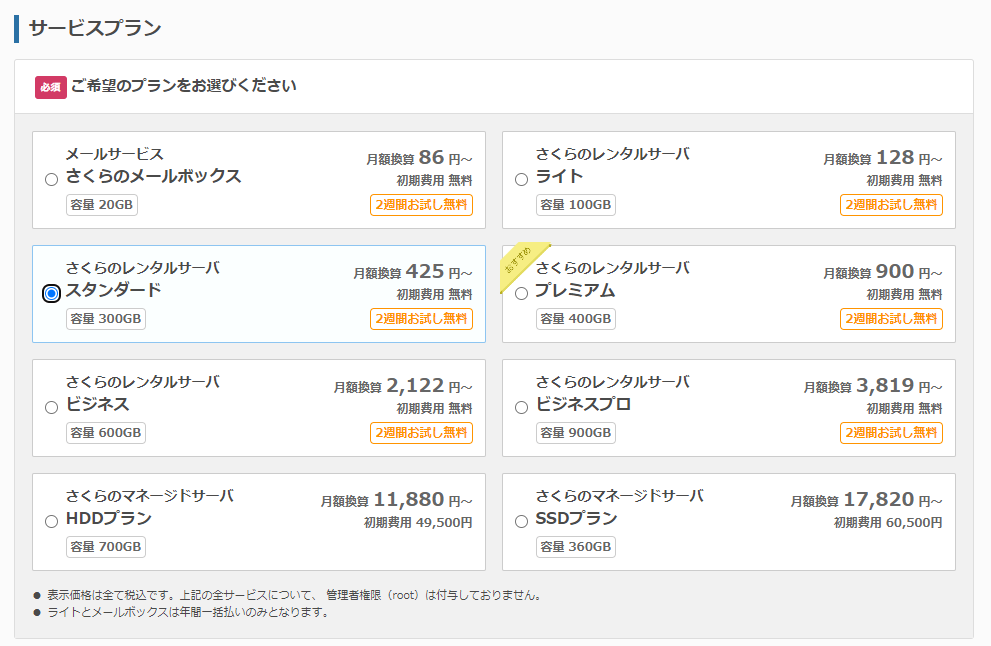
ライトプランではワードプレスのインストール機能はありません。

なるほどライトプランにワードプレスインストール機能ないならスタンダードが実質最安か。
そうですね、スタンダードのスペックも悪くありません。

プランで迷ったらスタンダードかプレミアムにしておくことを推します。
ドメイン選択
ドメインは初期ドメインと独自ドメインをここで設定することができます。
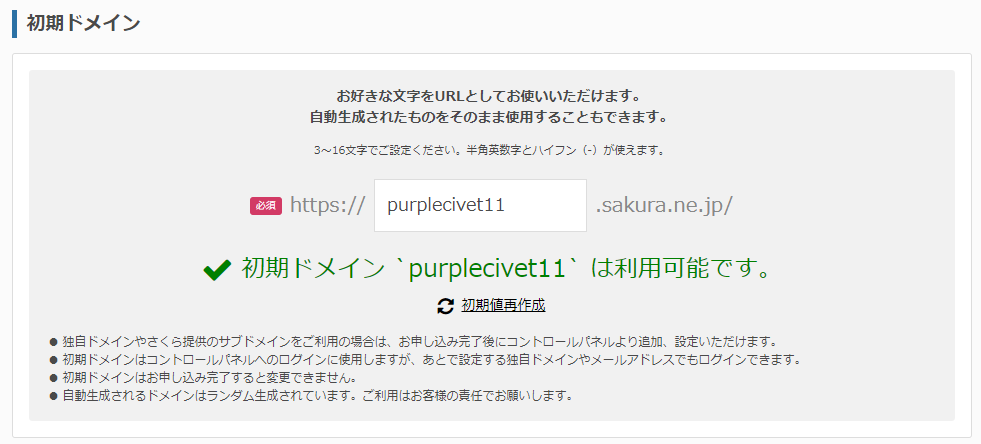

初期ドメイン?
使用することのできるさくらのドメインですね。

一応ここで設定したドメインも使うことができるんですが、sakura.ne.jpというドメインになっているので普通に使うことはないと思います。
普通に使うのは独自ドメインですね。
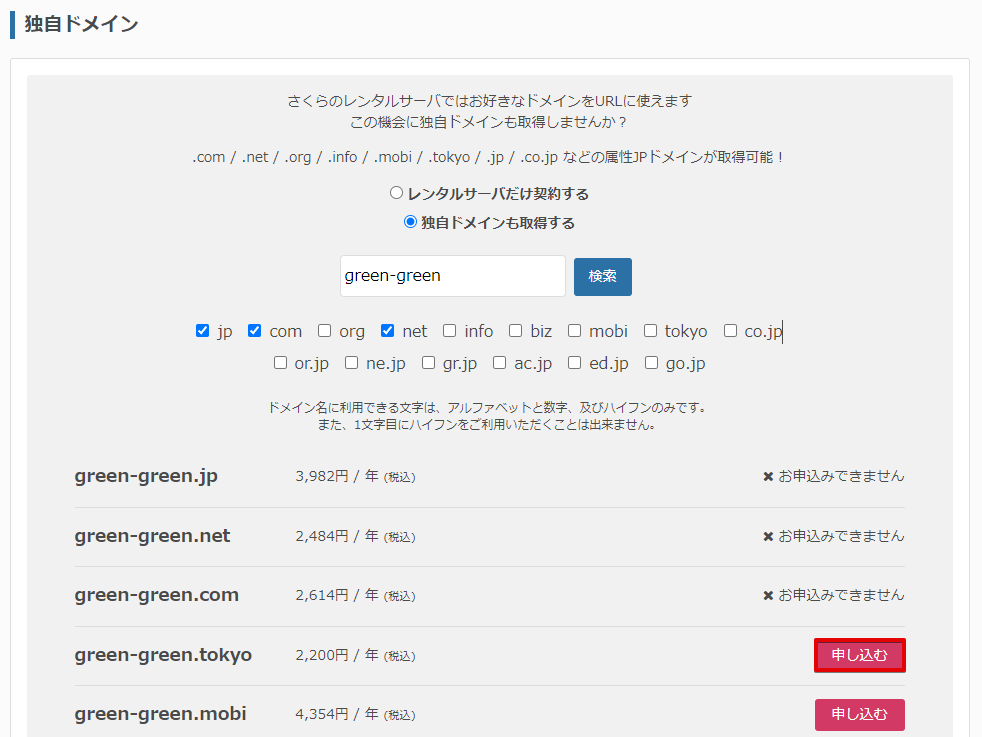
独自ドメインはここで設定しなくてもレンタルサーバだけ契約するっていうこともできます。
もし独自ドメインも取得したい場合は取得できるドメインを検索して申し込むといいでしょう。
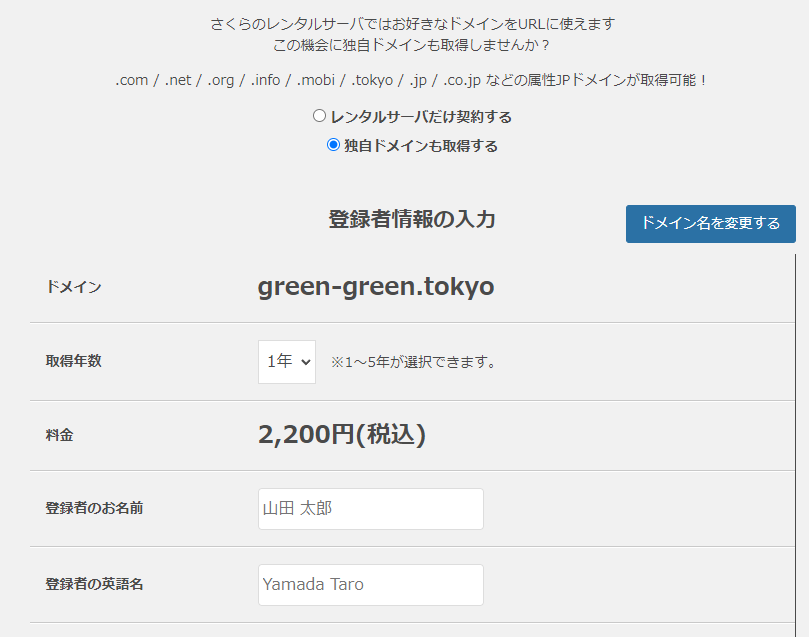

ドメインはここで取得しなくても[レンタルサーバだけ契約する]でもいいんだよね?
いいですよ、後で取得することもできるので。

この申し込み画面でドメインも一緒に取得してしまった方が楽なのは楽ですが、さくらで取得するとちょっと高いな・・・と思います。
安く取得するならお名前.comなどで取得するといいですよ。
お名前.comで取得したドメインをさくらのレンタルサーバーで使う方法
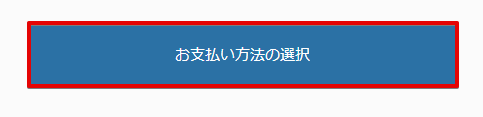
最後にお支払い方法の選択をクリックして次の画面に進みます。
会員登録を行う
おそらくさくらインターネットを使うのは初めてだと思うので、[新規会員登録へ進む]を選択です。
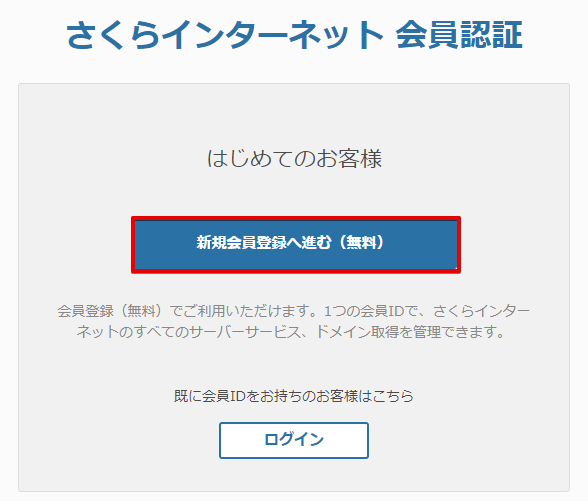
下院登録に必要な情報を入力していきましょう。
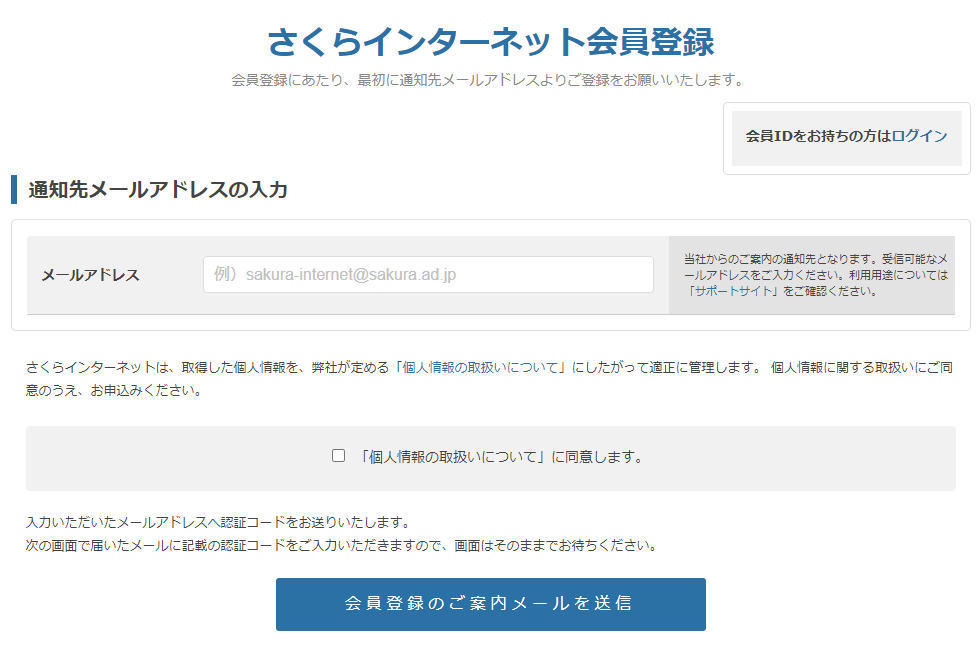
- メールアドレス・・・自分のメールアドレスを入力
メールアドレスを入力したら[会員登録のご案内メールを送信]をクリックします。
認証コードを入力
メールに認証コードが記載されているから、それを画面に入力して認証しましょう。
会員情報の入力
よくある自分の名前や生年月日などを入力する項目です。
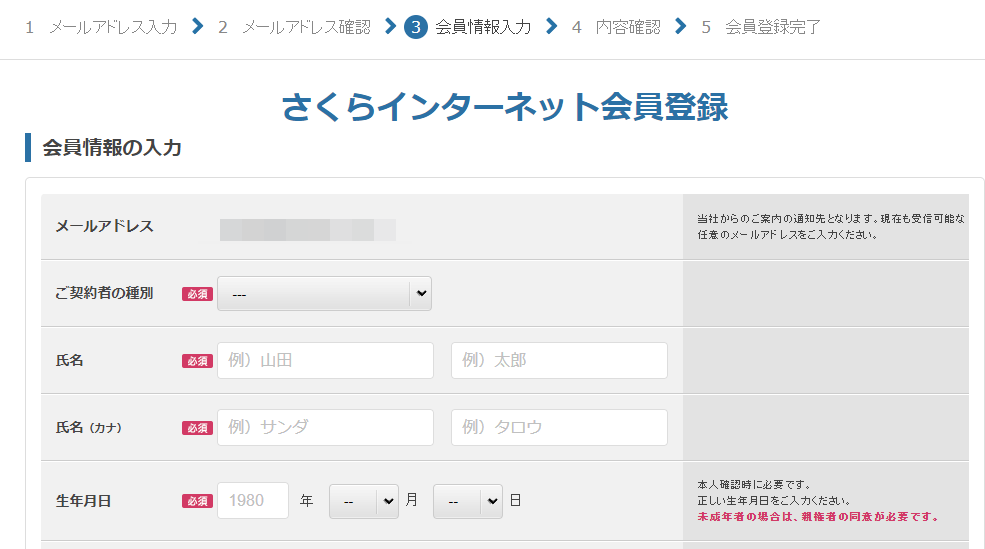
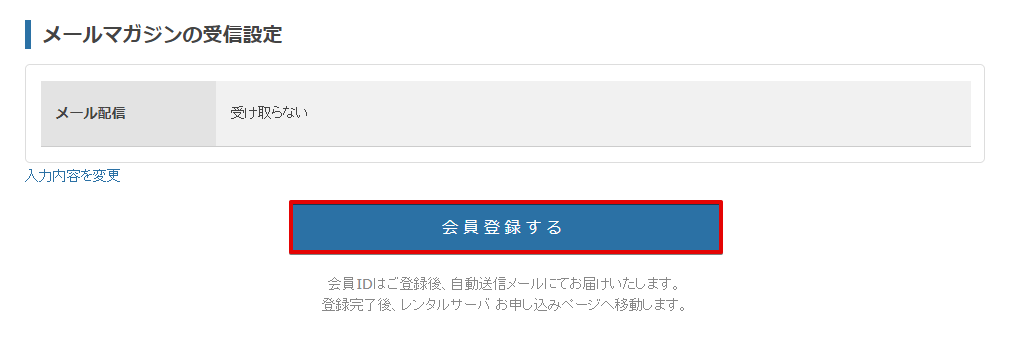
支払方法の選択
次は支払い方法の選択です。
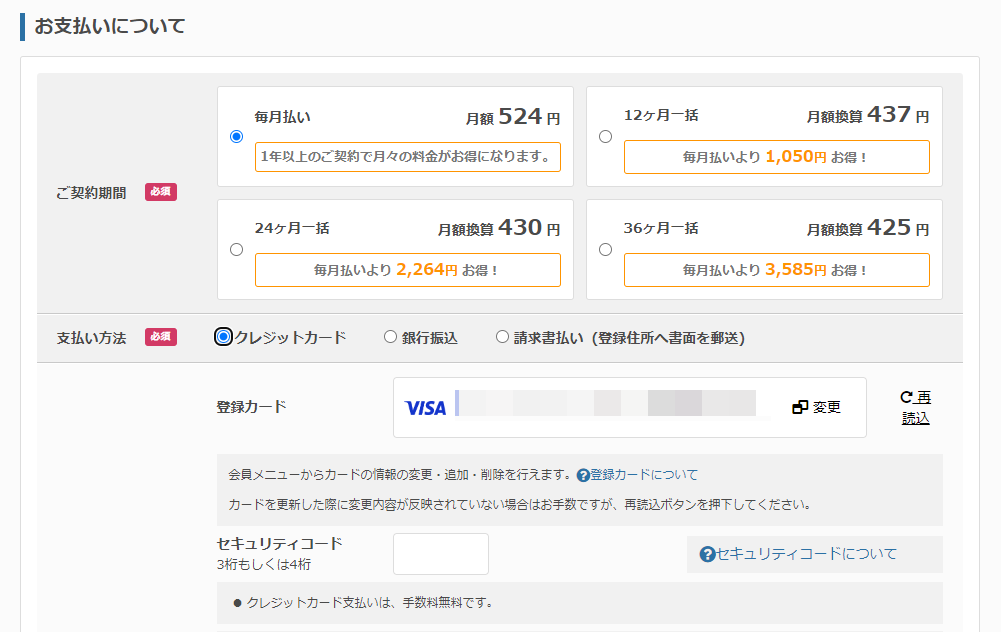
毎月と年間は長く使うのが決まっているなら年間一括にしておくと少し安いのでおすすめです。
申し込み確定
最後に[この内容で申し込む]をクリックすれば申し込みが完了します。
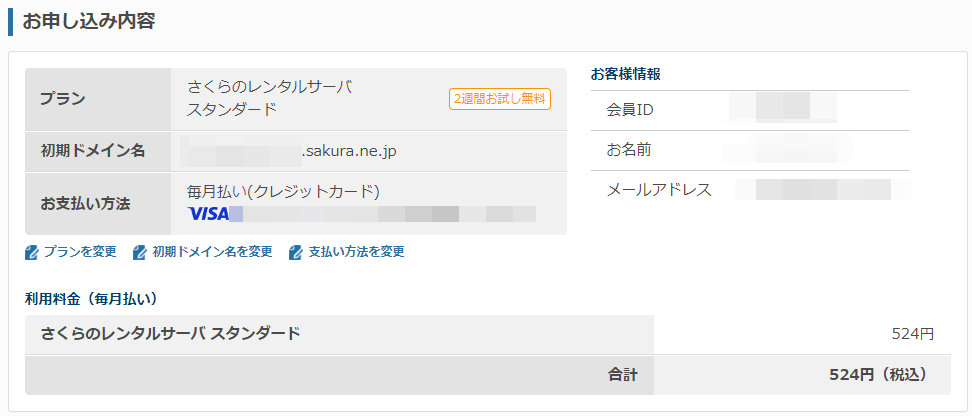
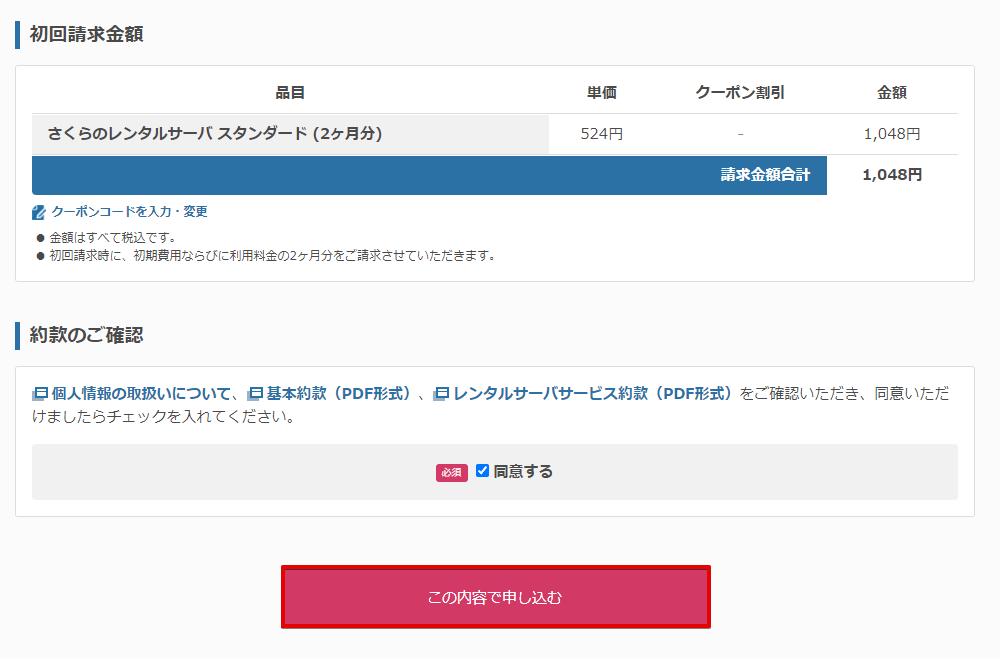
これで申し込み完了です。
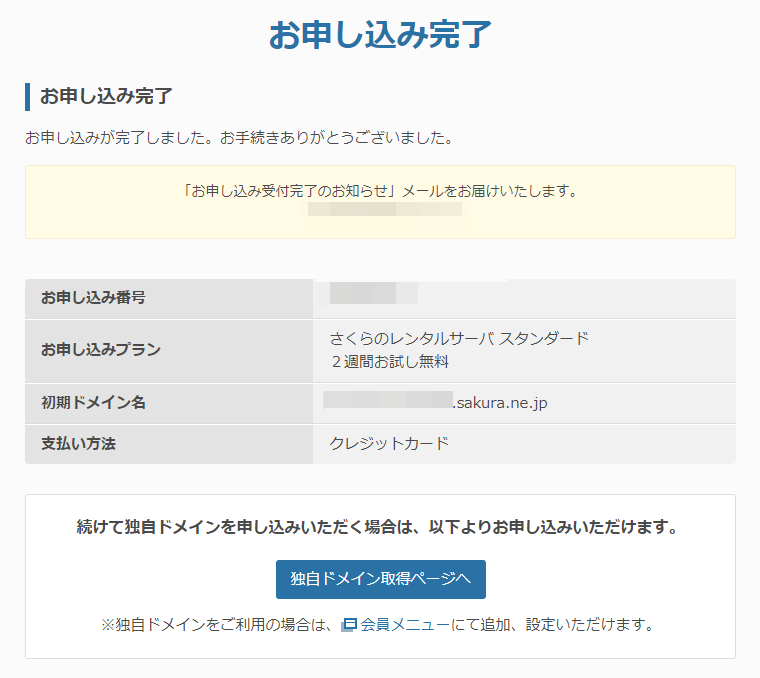
申し込むとメールが来るので確認してみるといいですよ。
ドメイン設定を行う
申し込みを行ったら管理画面にログインします。ログインしたらドメイン/SSLからドメインの設定をしましょう。
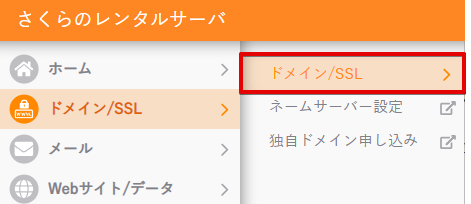
右側にあるドメイン新規追加をクリックします。
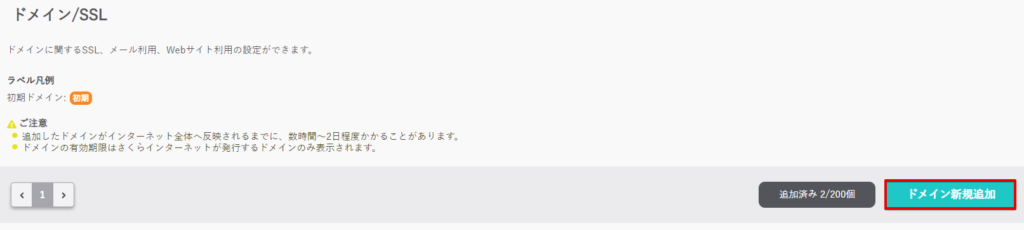
ここで取得したドメインを追加しましょう。
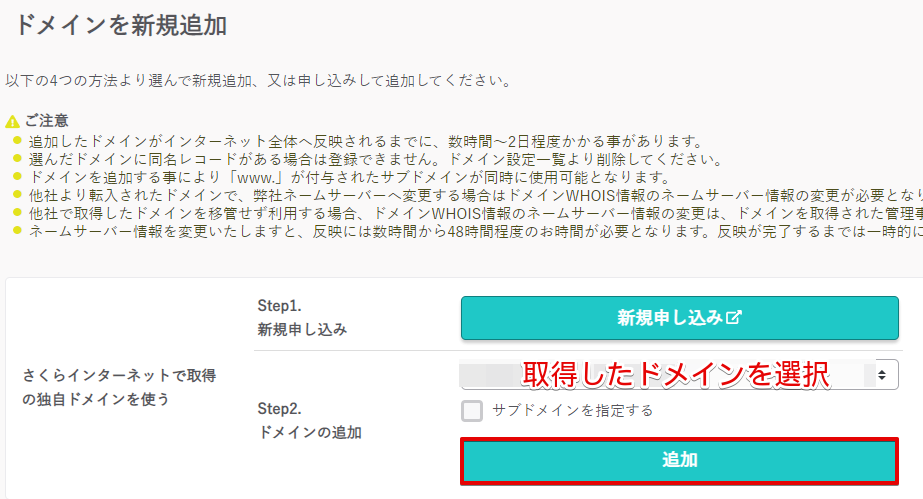
申込時にドメインも一緒に取得した場合は、ここに取得したドメインが表示されると思いますのでそれを追加すればいいです。
他のサイトで取得したドメインを使う場合
他のサイトで取得した独自ドメインを使う場合は、さくらのレンタルサーバで使えるようにするために設定する必要があります。
以下の記事でお名前.comで取得したドメインをさくらのレンタルサーバで使うっていうことをやっているから、よかったら参考にしてみてくさい。
-

-
お名前.comで取得したドメインをさくらのレンタルサーバーで使う方法
2022/9/28
この記事ではお名前.comで取得したドメインをさくらのレンタルサーバーで使う方法を書いていきます。 ...
SSL設定を行う
SSL設定は追加したドメインの右側のSSLから行うことができます。
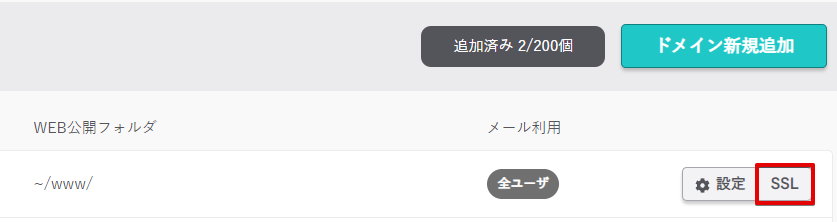
[登録設定を始めるSSL証明書の種類を選択]をクリックして、Let's Encrypt(無料SSL)を利用するとします。
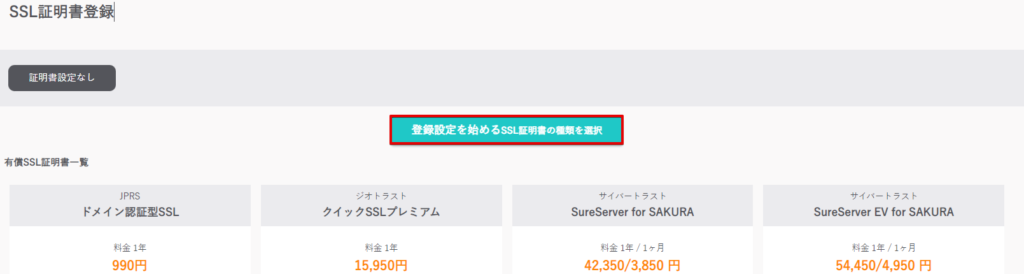
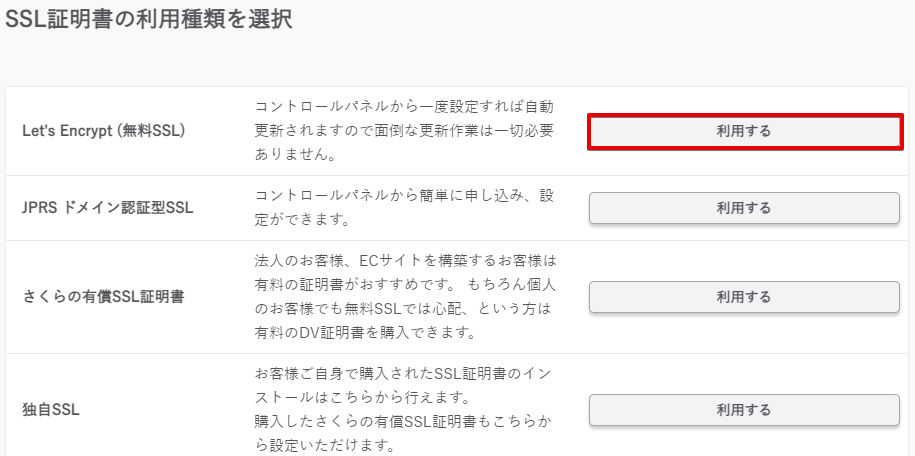
無料SSLを設定するをクリックすればOKです。
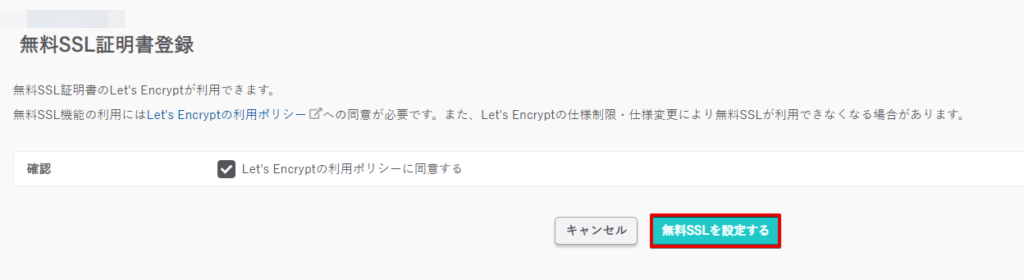
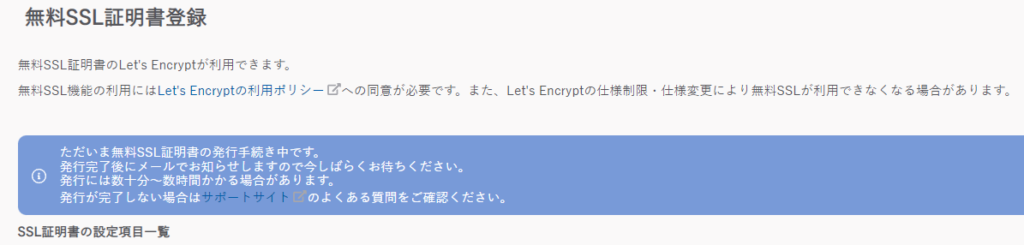
これでSSL化は時間がたてば完了します。
ポイント
ネームサーバーの変更が反映されていないとエラーが起きます。これには時間がかかるので、エラーが起きた場合はしばらく経ってから再度やり直してみるといいでしょう。
ドメインの設定を行う
最初に設定しておいた方が良い項目があるので設定します。
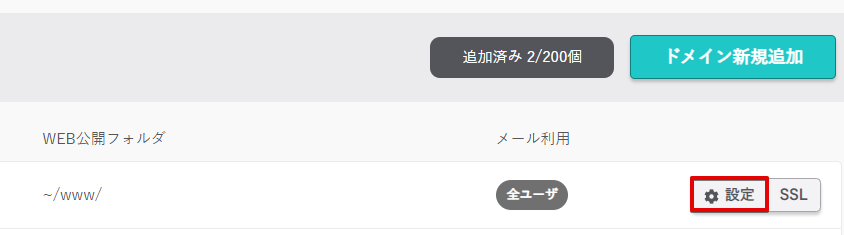
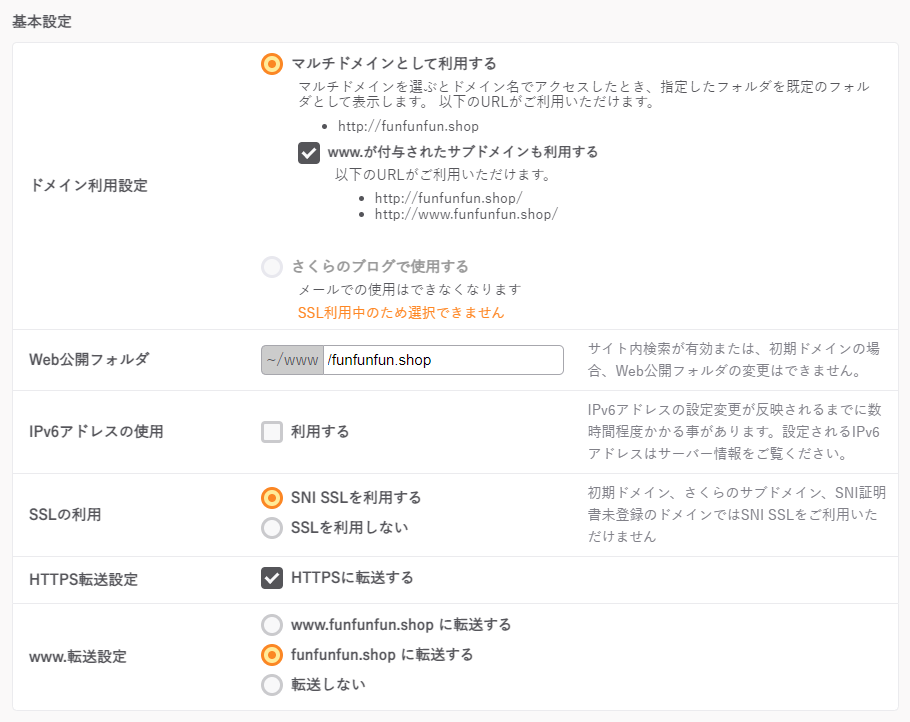
- www.が付与されたサブドメインも利用する・・・チェック
- Web公開フォルダ・・・~/wwwだと分かりづらいので、ドメイン名を入力します。
- SSLの利用・・・SSLを利用する
- HTTPS転送設定・・・HTTPSに転送するにチェック
- www.転送設定・・・wwwなしのドメインに転送する
Web公開フォルダとは
そのドメインにアクセスしたときに参照されるフォルダです。デフォルトだとwwwですが、指定してあげるとこんな感じのフォルダになりますね。
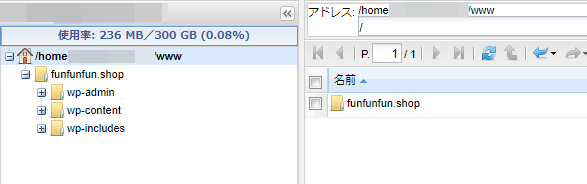
これはワードプレスをインストールした後の画面だけど、ワードプレス関連のフォルダが該当のフォルダにできています。
ワードプレスをインストールする
Webサイト/データからクイックインストールを選択します。
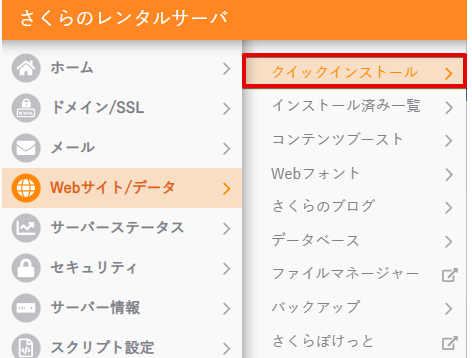
WordPressをインストールして新規追加しましょう。
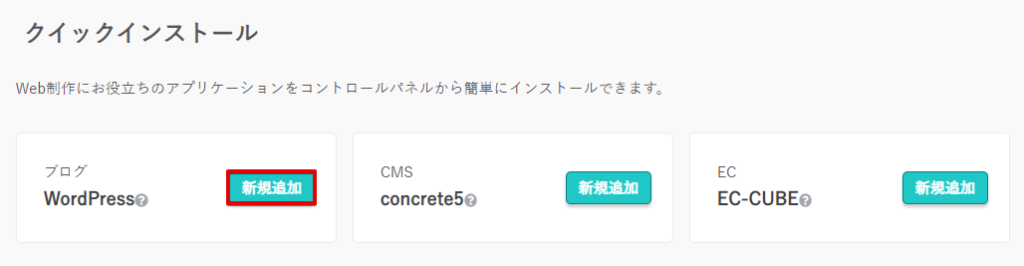
インストールに必要な情報を入力していきます。
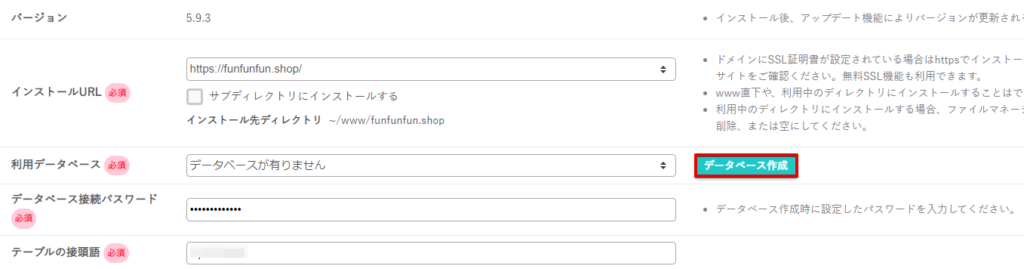
- インストールURL・・・追加した独自ドメインを選択
- 利用データベース・・・データベース作成をクリック
- データベース接続パスワード・・・データベース作成時に設定したパスワード
- テーブルの接頭語・・・そのままでOK
データベースの作成
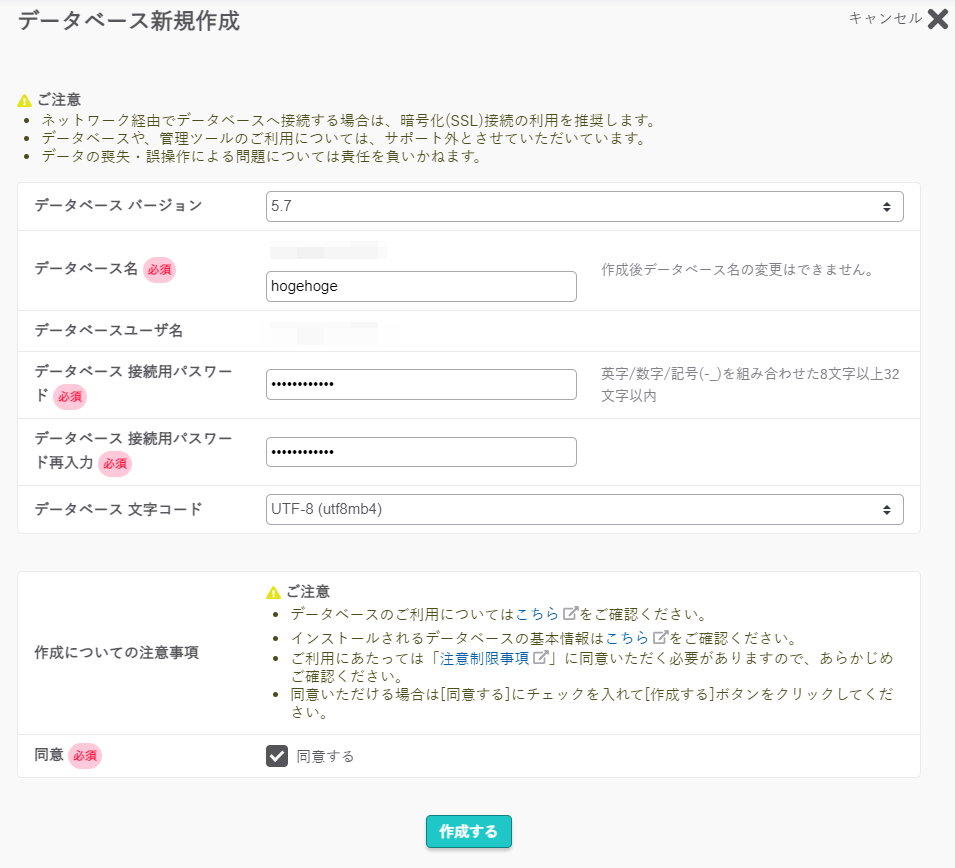
- データベース名・・・好きなデータベース名
- データベース接続用パスワード・・・好きなデータベース接続用パスワード
作成するボタンを押すとデータベースが作成されます。作成すると利用データベースに追加されました。
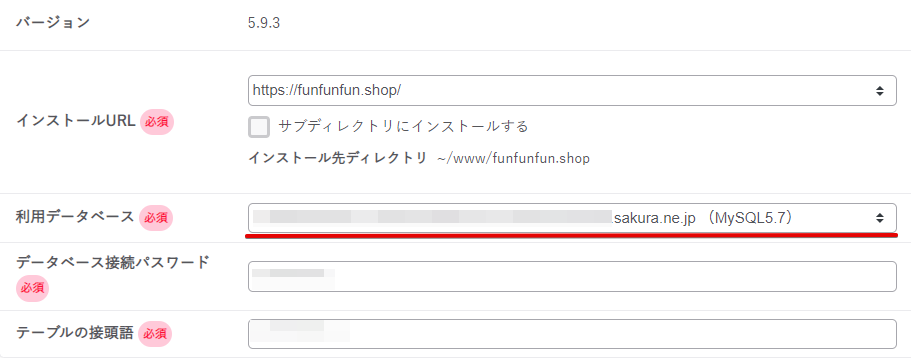
WordPressサイト情報の入力
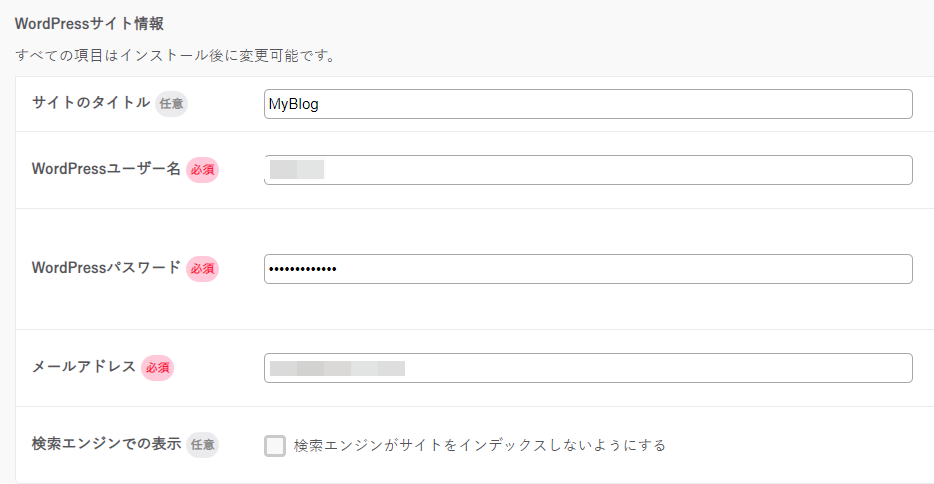
- サイトのタイトル・・・自分のワードプレスブログのタイトル
- WordPressユーザー名・・・ユーザー名(ワードプレス管理画面ログイン時に使える)
- WordPressパスワード・・・パスワード(ワードプレス管理画面ログイン時に使える)
- メールアドレス・・・自分のメールアドレス
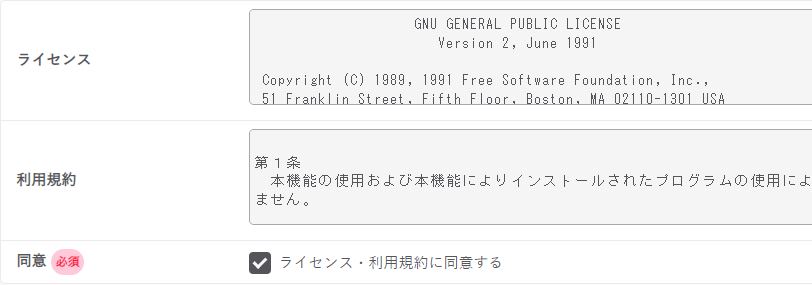
同意をして作成するボタンを押せばOKです。

するとワードプレスがインストールされてURLも表示されましたね。
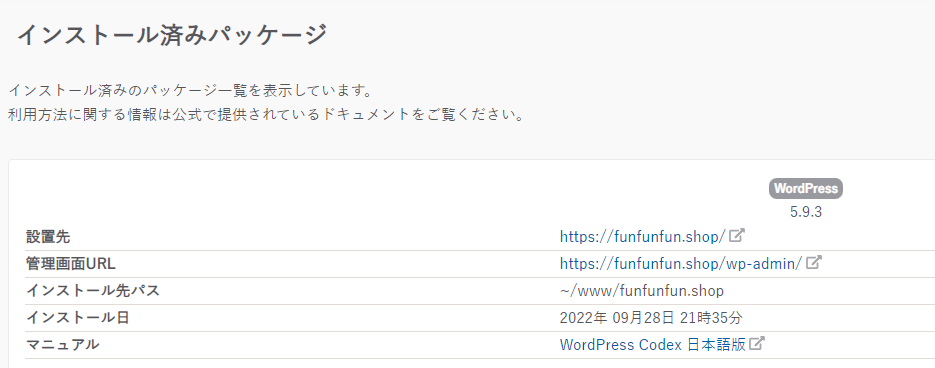
ブラウザから確認する
ブラウザからURLにアクセスして確かめてみるとちゃんと表示されました。
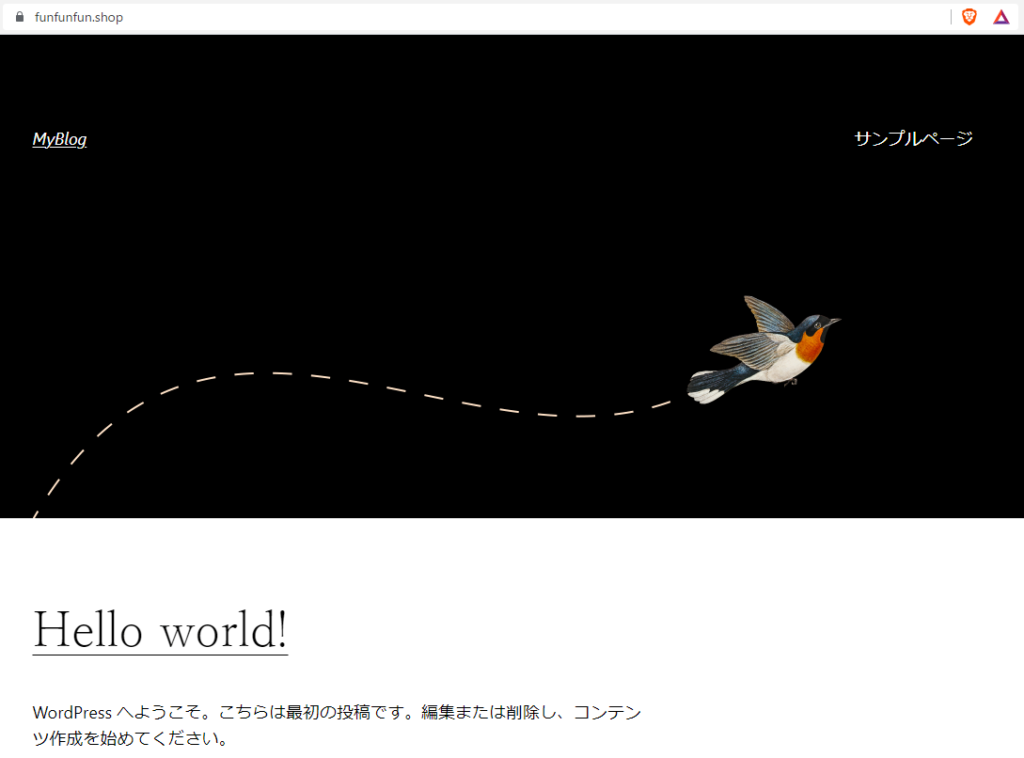
これで無事ワードプレスのインストールが完了です。
まとめ
さくらのレンタルサーバでワードプレスのインストールを行いましたが、今回やったことはこんな感じです。
- さくらのレンタルサーバの申し込み
- ドメインの設定
- ワードプレスのインストール
- SSL化
ワードプレスでブログが出来上がるまでにドメイン周りがちょっと面倒かもしれないけど、順番にやっていけばワードプレスをインストールして自分のブログを作ることができます。
さくらのレンタルサーバ![]() は2週間の無料期間があるので、やってみたかったらまずはそこで試してみるといいですよ。
は2週間の無料期間があるので、やってみたかったらまずはそこで試してみるといいですよ。
